Capture et restauration – Grass Valley EDIUS Pro v.6.5 Manuel d'utilisation
Page 94
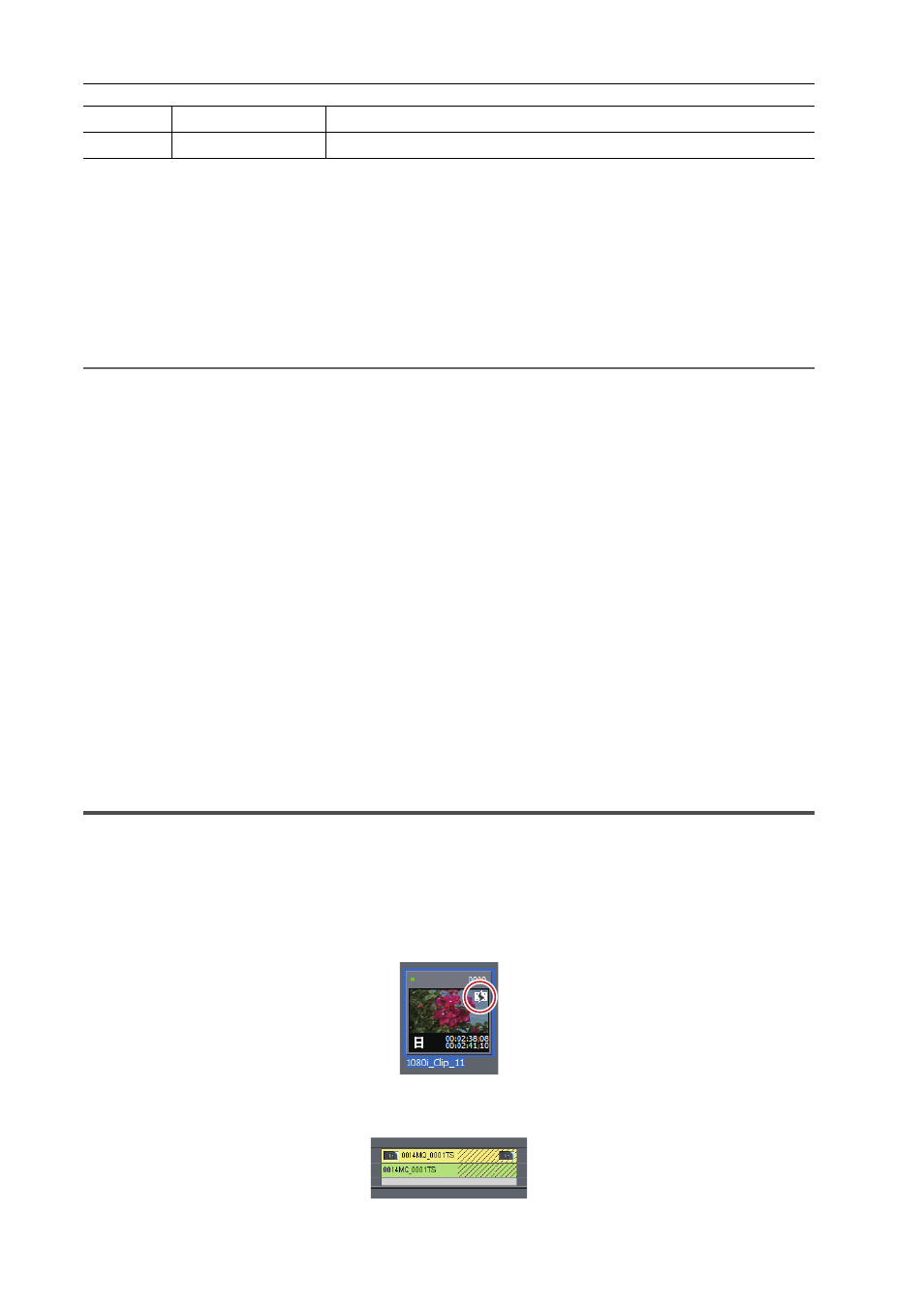
Paramètres du projet
72
EDIUS - Manuel de référence
Capture et Restauration
Si la source des clips déconnectés n’existe pas sur le disque dur, vous pouvez restaurer les clips en procédant de
nouveau à la capture depuis la source d’origine (cassettes enregistrées).
1 Dans la boîte de dialogue sélectionnée [Restaurer et transférer le clip], cliquez sur [Capturer la totalité du
clip] ou [Capturer la zone utilisée sur la timeline uniquement].
La boîte de dialogue [Capture par lots] s’affiche.
Importation de sources toutes ensemble (capture par lots)
2
Alternative
• Dans la boîte de dialogue [Restaurer et transférer les clips], sélectionnez soit [Capturer tout] soit [Capturer
uniquement les zones utilisées sur la timeline] dans la liste [Méthode de restauration], puis cliquez sur [OK].
2 Exécuter la capture par lots.
Rechercher les fichiers à restaurer par numéro de bande
Recherchez la source via son numéro de bande (Ubit) et son code temporel (entre les points d’entrée et de sortie)
parmi les fichiers déjà capturés.
1 Cliquez sur [Rechercher à partir des fichiers capturés] dans la boîte de dialogue sélectionnée [Restaurer et
transférer le clip].
La boîte de dialogue [Restaurer les clips hors ligne] s’affiche.
Recherchez un fichier dans un dossier dans lequel le projet est enregistré. Si vous n’arrivez pas à trouver le fichier,
cliquez sur [Sélectionner le dossier] et sélectionnez un dossier dans lequel les fichiers capturés sont enregistrés, puis
cliquez sur [OK].
2 Cliquez sur [Restaurer tout].
Pour restaurer uniquement les fichiers sélectionnés, sélectionnez un clip dans [Rechercher la liste des clips] et cliquez
sur [Restaurer].
Restauration de Clips Qui Ne Peuvent Pas Référencer une
Partie de Clip
Les clips seront des clips partiellement déconnectés dans les conditions suivantes : lorsqu’une portion formant un clip
contient un proxy, lorsqu’un proxy créé avec EDIUS ne peut pas être référencé, lorsqu’une portion du clip partiellement
transféré ne peut pas être référence, ou lorsque les côté gauche et droit du clip stéréoscopique ont un flux des côtés
gauche et droit dans 2 fichiers.
Les clips partiellement déconnectés dans le bac et sur la ligne temporelle s’affichent comme suit :
Exemple :
Clip partiellement déconnecté dans le bac
Exemple :
Clip partiellement déconnecté sur la ligne temporelle
(8)
[OK]
Restaurer les clips déconnectés avec les réglages définis.
(9)
[Annuler]
Fermer la boîte de dialogue sans restaurer les clips déconnectés.