Boîte de dialogue [capture g/d individuelle, Capture de sources stéréoscopiques, Captures séparées g/d) – Grass Valley EDIUS Pro v.6.5 Manuel d'utilisation
Page 177
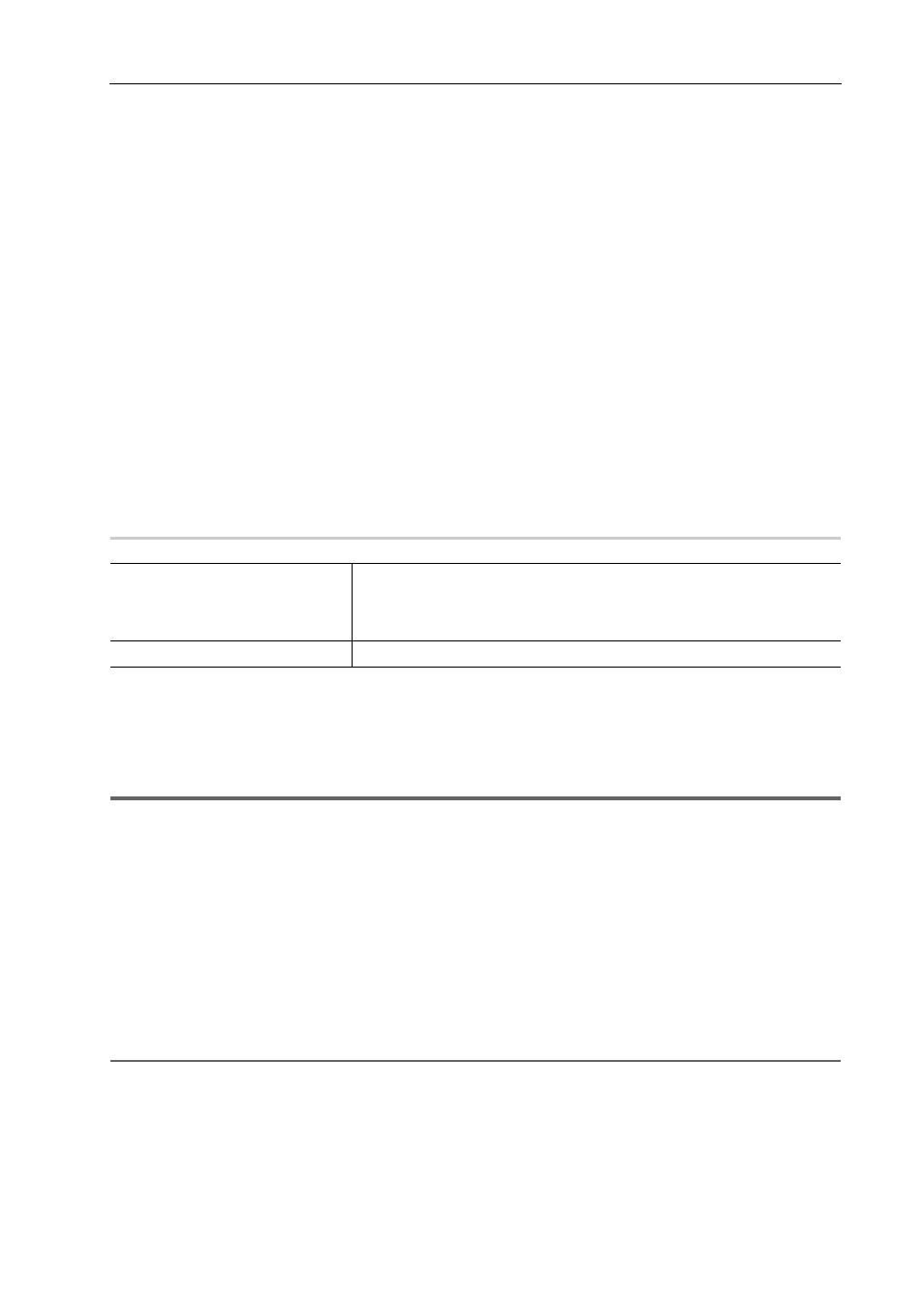
155
Capture et Importation
EDIUS - Manuel de référence
Capture de sources stéréoscopiques (captures séparées G/D)
Permet de capturer des sources stéréoscopiques dans lesquelles le côté G (gauche) et le côté D (droit) sont
enregistrés séparément, en utilisant la fonction de capture par lots.
Pour capturer des sources stéréoscopiques, enregistrez les préréglages de périphériques compatibles à l’avance.
Sélectionnez [Clips G/D distincts] dans la liste [Stéréoscopique] dans l’écran [Entrée H/W, Paramètres de format] pour
les préréglages de périphériques.
Enregistrement de Préréglages de Périphérique
1 Effectuez les étapes de 1 à 10 dans « Importation de sources toutes ensemble (capture par lots) ».
Importation de sources toutes ensemble (capture par lots)
Après 9 ou 10, la boîte de dialogue [Capture G/D individuelle] s’affiche pour chaque élément dans la liste de capture
par lots.
2 Réglez une méthode de capture pour la source du côté D (droit).
Boîte de Dialogue [Capture G/D individuelle]
3 Cliquez sur [OK].
La capture commence dans l’ordre par la source du côté gauche puis la source du côté droit, et la progression est
affichée dans [État] de la boîte de dialogue [Capture par lots]. Lorsque la capture se termine, le clip stéréoscopique est
enregistré dans le bac.
3
•
Si seule la partie audio dans une source stéréoscopique est capturée par lots, le fichier WAV sera créé.
Boîte de Dialogue [Capture G/D individuelle]
0
Importation à partir de périphériques non contrôlés par une station
Les sources analogiques stockées sur une bande vidéo ou un dispositif similaire peuvent être importées via un produit
Grass Valley, une fenêtre et un convertisseur A/D.
1
Remarque
• Lorsque des sources analogiques sont importées à partir d’un dispositif analogique ou d’un dispositif connecté par la
borne HDMI, le dispositif ne peut pas être contrôlé via EDIUS.
• Les informations de connexion, le format vidéo et d’autres informations lors de l’importation de sources pour des
produits Grass Valley et autres dispositifs externes utilisés pour l’importation de sources doivent être enregistrées au
préalable comme préréglages de périphérique.
Enregistrement de Préréglages de Périphérique
1 Localisez le point de départ de la partie à capturer sur le périphérique d’entrée externe.
2 Cliquez sur [Capturer] dans la barre de menu, puis cliquez sur [Sélectionner le périphérique d’entrée].
La boîte de dialogue [Sélectionner le périphérique d’entrée] apparaît, et la liste des préréglages de périphériques
enregistrés dans les paramètres système s’affiche.
3 Sélectionnez un préréglage de périphérique puis cliquez sur [OK].
2
Alternative
• Cliquez sur [Capturer] dans la barre de menu, puis cliquez sur [Nom du préréglage de périphérique] pour afficher le
préréglage de périphérique.
• Cliquez sur le nom du préréglage de périphérique ([Préréglage d’entrée 1] à [Préréglage d’entrée 8]) pour afficher le
préréglage de périphérique. (Par défaut, [Préréglage d’entrée 2] à [Préréglage d’entrée 8] ne sont pas affichés. Avant
d’effectuer l’opération, effectuez le réglage pour afficher les boutons dans la fenêtre d’aperçu.)
Paramètres des Boutons de Commande
• Affichage du préréglage de périphérique attribué au préréglage d’entrée 1 : [F2]
• Affichage du préréglage de périphérique attribué au préréglage d’entrée 2 : [F3]
[Comment capturer un clip D]
Sélectionnez si vous souhaitez capturer la source du côté D à partir de la
même bande que la source du côté G, ou la capturer à partir d’une autre
bande. Pour capturer à partir de la même bande, entrez un code temporel
dans [Décalage d’entrée].
[Nom du fichier]
Définissez un suffixe pour les noms de fichiers du côté G et du côté D.