Enregistrer des clips sur le lecteur dans le bac – Grass Valley EDIUS Pro v.6.5 Manuel d'utilisation
Page 210
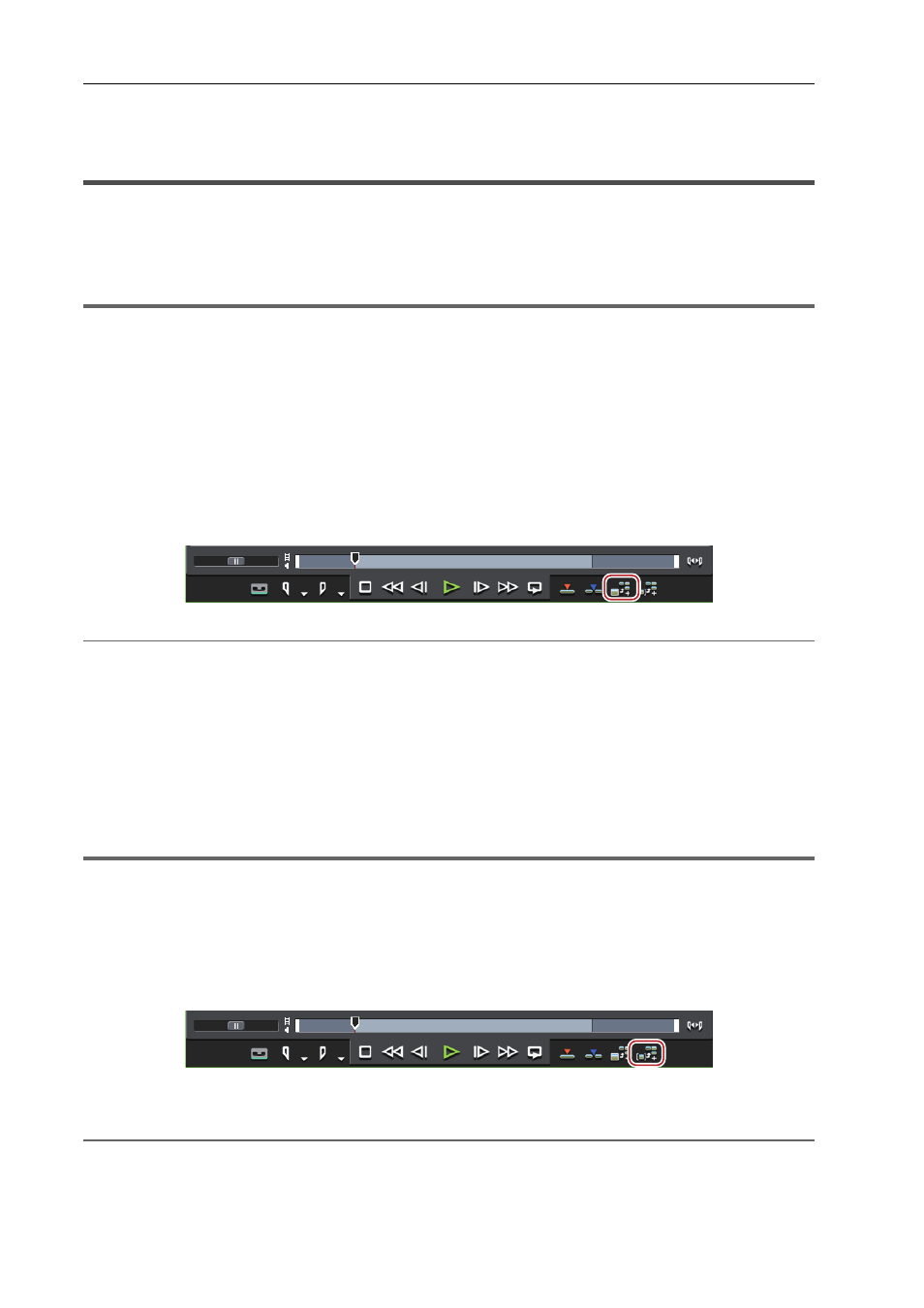
Importation de Sources
188
EDIUS - Manuel de référence
• Supprimer le point de sortie : [Alt] + [O]
Enregistrer des clips affichés sur le lecteur dans le bac
Enregistrer des clips sur le lecteur dans le bac
Enregistrez des clips affichés sur le lecteur dans le bac.
1
Remarque
• Les sources affichées dans le mode station sur le lecteur ne peuvent pas être enregistrées directement dans le bac.
• Lors de l’enregistrement d’un clip affiché sur le lecteur dans le bac à partir du navigateur de source, le clip enregistré
fait directement référence à la source sur l’appareil. Lors du transfert de la source sur l’ordinateur pendant son
enregistrement dans le bac, enregistrez et transférez-la dans le bac à partir du navigateur de source, ou transférez
partiellement la source.
1 Faites s’afficher les clips dans le lecteur.
Afficher les clips dans le lecteur
Configurez les points d’entrée et de sortie si nécessaire.
2 Cliquez sur [Ajouter un clip du lecteur au chutier] dans le lecteur.
2
Alternative
• Glissez-déposez le clip avec le bouton droit le clip sur le lecteur dans le bac, et cliquez sur [Ajouter des clips].
• Ajouter des clips dans le lecteur dans le bac : [Maj] + [Ctrl] + [B]
Enregistrer entre les points d’entrée et de sortie dans le bac en tant que
clip séparé (clip secondaire)
La plage entre les points d’entrée et de sortie définis sur le clip peut être copiée comme clip secondaire et enregistrée
dans le bac.
Les clips secondaires font référence à la même source que le clip original (clip maître).
1
Remarque
• Des clips secondaires ne peuvent pas être créés à partir des sources affichées dans le mode station.
• Les clips secondaires ne peuvent pas être créés à partir de clips auxquels des points d’entrée et de sortie ont été
définis séparément pour la partie vidéo et la partie audio d’un clip vidéo avec audio.
1 Faites s’afficher le clip sur le lecteur, et configurez les points d’entrée et de sortie.
Réglage des points d’entrée et de sortie
2 Cliquez sur [Ajouter un sous-clip au chutier] dans le lecteur.
Le clip secondaire est créé avec le format de nom « nom du clip original — nombre secondaire consécutif à 4
chiffres », et est enregistré dans le bac.
2
Alternative
• Glissez-déposez le clip avec le bouton droit le clip sur le lecteur dans le bac, et cliquez sur [Ajouter des sous-clips].