Lecture avec audio décalé, Décalage de l’audio, Boîte de dialogue [décalage audio – Grass Valley EDIUS Pro v.6.5 Manuel d'utilisation
Page 463
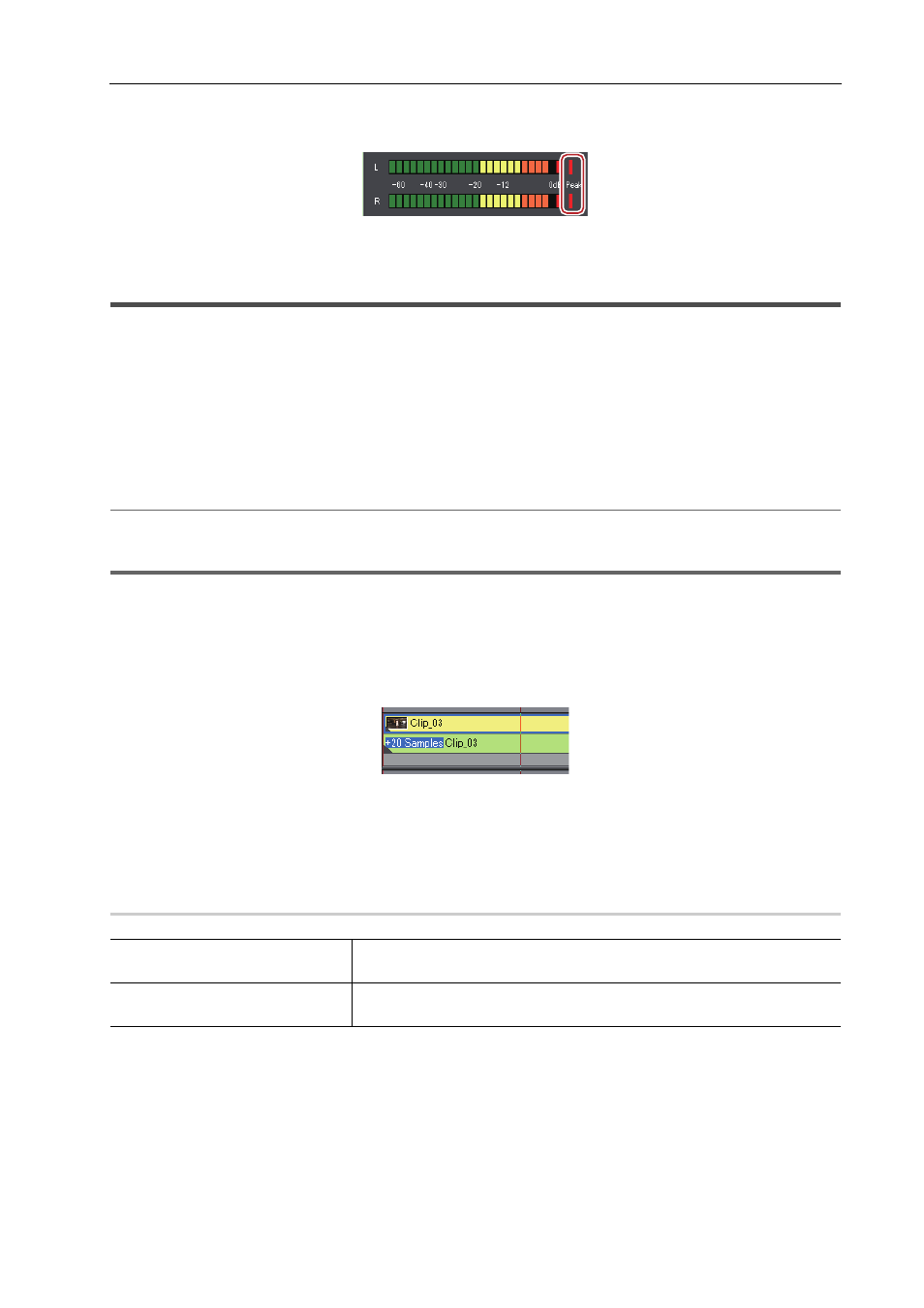
441
Ajouter et éditer l’audio
EDIUS - Manuel de référence
3
•
La ligne blanche située à droite de l’indicateur de niveau devient rouge lorsque le volume dépasse 0 dB. Cliquer
sur la ligne fait revenir au réglage original.
• Si la lecture de la ligne temporelle ne s’arrête pas à temps, l’enregistrement est également arrêté.
Lecture avec audio décalé
Décalage de l’audio
Le minutage de la lecture vidéo et audio peut être ajusté par incréments d’échantillon.
1 Sélectionnez un clip et cliquez sur [Clip] dans la barre de menu
→ [Décalage audio].
Plusieurs clips peuvent également être sélectionnés.
La boîte de dialogue [Décalage audio] s’affiche.
Boîte de Dialogue [Décalage audio]
2
Alternative
• Faites un clic droit sur un clip et cliquez sur [Décalage audio].
1
Remarque
• Le décalage audio ne peut pas être appliqué si plusieurs clips avec des taux d’échantillonnage différents sont
sélectionnés.
2 Sélectionnez la direction du mouvement et insérez le décalage.
3 Cliquez sur [OK].
Lorsque le décalage a été appliqué sur un clip, la valeur de décalage s’affiche en bleu au départ du clip.
Les formes d’onde se mettent également à jour avec le décalage audio appliqué.
3
•
Si le lien entre la vidéo et l’audio n’est pas synchronisé, le nombre d’image non synchronisées s’affiche en
priorité.
Boîte de Dialogue [Décalage audio]
0
[Direction]
Sélectionnez de retarder l’audio par rapport à la vidéo, ou d’avancer l’audio
par rapport à la vidéo.
[Décalage]
Insérez une valeur à laquelle retarder ou avancer. Les valeurs peuvent être
insérées par incréments d’échantillon ou par secondes.