Exportation de multiples séquences/plages ensemble, Exportation de multiples séquences, Plages ensemble – Grass Valley EDIUS Pro v.6.5 Manuel d'utilisation
Page 495
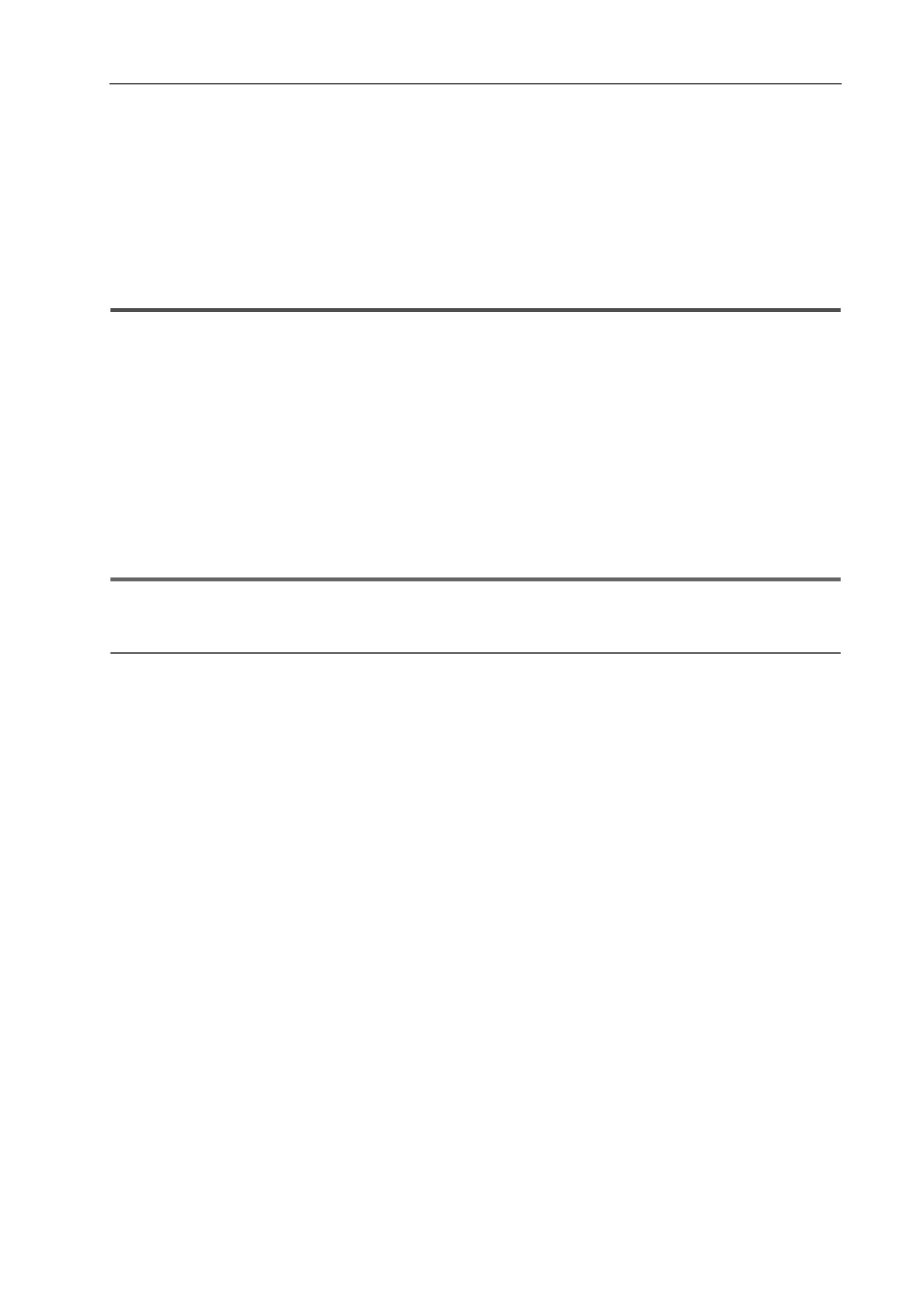
473
Exporter en formats de fichier
EDIUS - Manuel de référence
1 Sélectionnez un exportateur préréglé dans la boîte de dialogue [Imprimer dans un fichier].
Exportation de fichier avec un exportateur
2 Cliquez sur [Exporter un préréglage] dans la boîte de dialogue [Imprimer dans un fichier].
3 Insérez un nom de fichier, sélectionnez la destination de sauvegarde et cliquez sur [Enregistrer].
3
•
Les préréglages exportables sont les exportateurs préréglés stockés par l’utilisateur, les exportateurs par défaut
et les exportateurs récemment utilisés.
Exportation de multiples séquences/plages ensemble
Vous pouvez stocker des exportateurs et plages à exporter en tant que liste par lots afin d’exporter ensemble de
multiples plages qui ont été stockées en tant que liste par lots.
Stockage de plages à exporter dans une liste de lots
Vous pouvez spécifier les exportateurs et plages à exporter et les stocker dans une liste par lots.
1 Définissez les points d’entrée et de sortie de la plage à exporter.
Réglage des points d’entrée et de sortie sur la ligne temporelle
2 Sélectionnez un exportateur dans la boîte de dialogue [Imprimer dans un fichier], puis cliquez sur [Ajouter
à la liste de capture par lots].
Exportation de fichier avec un exportateur
1
Remarque
• Lorsque vous sélectionnez un exportateur qui ne prend pas en charge l’exportation par lots, [Ajouter à la liste de
capture par lots] est désactivée et vous n’êtes pas en mesure de l’ajouter la liste par lots.
2
Alternative
• Après avoir réglé les points de sortie et d’entrée d’une plage à exporter, faites un clic droit sur l’échelle temporelle et
cliquez sur [Ajouter à l’exportation par lots].
• Après avoir défini les points d’entrée et de sortie d’une plage à exporter, cliquez sur [Fichier] dans la barre de menu,
puis sur [Exporter]
→ [Ajouter à l’exportation par lots].
• Après avoir réglé les points d’entrée et de sortie d’une plage à exporter, faites un clic droit sur la liste d’exportation de
la boîte de dialogue [Exporter par lots] et cliquez sur [Nouveau].
Boîte de Dialogue [Exporter par lots]
3 Après avoir réglé les détails d’exportation, spécifiez un nom de fichier et la destination de sauvegarde et
cliquez sur [Enregistrer] ou [OK].
Cliquez sur [Enregistrer] ou [OK] pour stocker dans la liste par lots.
Les contenus d’exportation varient en fonction de l’exportateur.
Si vous voulez ajouter plusieurs plages à partir d’un seul projet à la liste par lots, recommencez ces opérations pour
définir les points d’entrée et de sortie et les ajouter à la liste par lots.
3
•
Après avoir réglé les points de sortie et d’entrée d’une plage à exporter, si vous faites un clic droit sur l’échelle
temporelle vous pouvez sélectionner [Ajouter à l’exportation par lots (module d’exportation par défaut)]. Dans ce
cas, le nom et la destination du fichier sont automatiquement définis comme indiqué ci-dessous : ([Ajouter à
l’exportation par lots (module d’exportation par défaut)] ne peut pas être sélectionné lorsqu’aucun exportateur
par défaut n’a été défini ou lorsque [Exporter] est invalide.)
- Nom du fichier : Exp JourMois_000 (nombre séquentiel à 3 chiffres) + extension
- Destination de sauvegarde : Dossier du projet
Boîte de Dialogue [Imprimer dans un fichier]
• Après avoir réglé les points d’entrée et de sortie d’une plage à exporter, si vous faites un clic droit sur l’échelle
temporelle et cliquez sur [Ajouter à l’exportation par lots (format de projet)], la plage spécifiée est ajoutée à la
liste par lots au format spécifié dans [Format de calcul] de la boîte de dialogue (paramètres détaillés)
[Paramètres du projet]. Dans ce cas, le nom et la destination du fichier sont automatiquement définis comme