Ajuster la bande de caoutchouc, Ajuster à l’aide d’un point, Ajustement entre 2 points – Grass Valley EDIUS Pro v.6.5 Manuel d'utilisation
Page 448
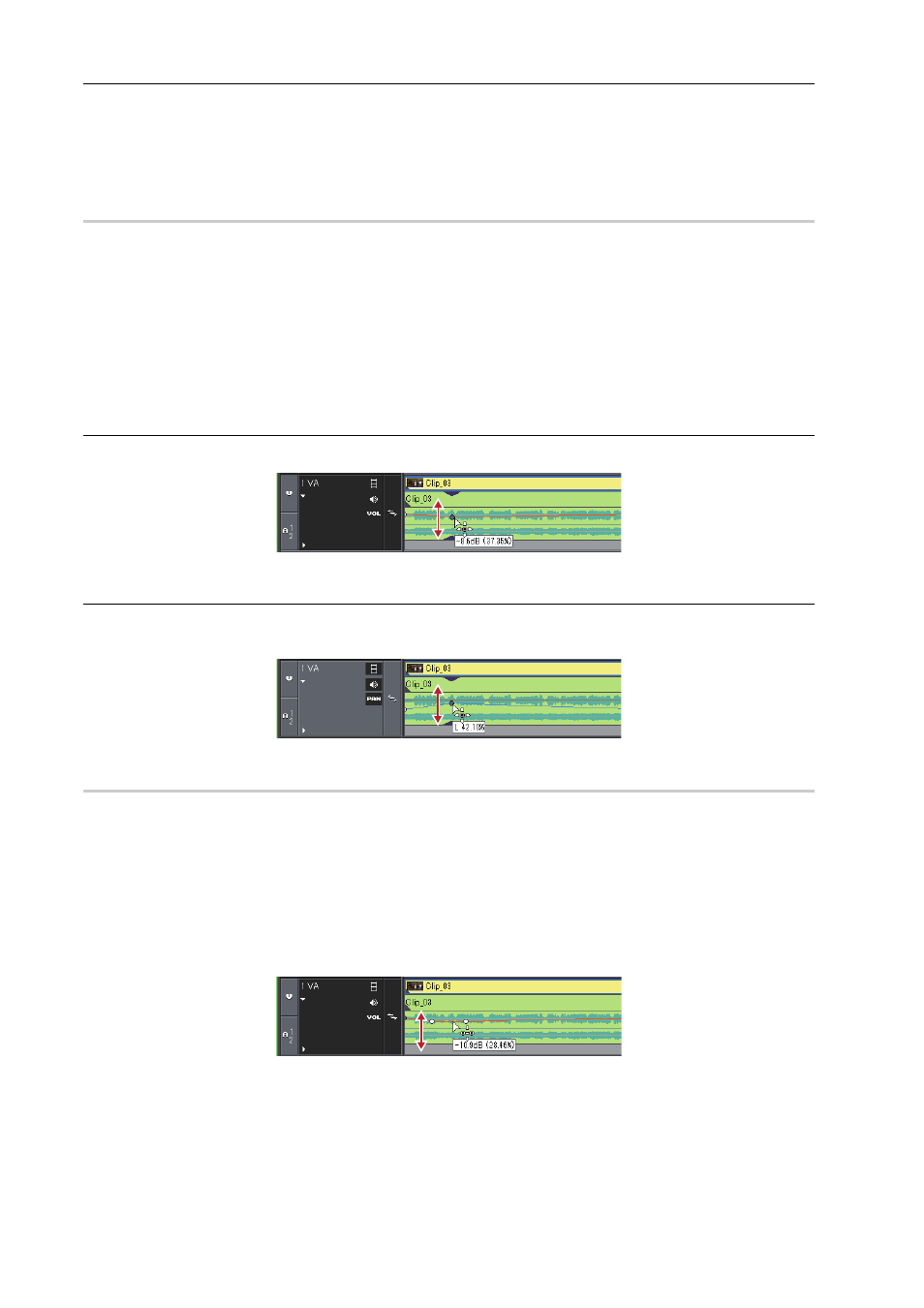
Opérations audio
426
EDIUS - Manuel de référence
Ajuster la bande de caoutchouc
Vous pouvez ajuster le volume et le panoramique d’un clip. Vous pouvez également ajuster le volume et le
panoramique le long de l’axe temporel par le réglage de la forme de la bande de caoutchouc concernée.
Ajuster à l’aide d’un point
0
1 Affichez la bande de caoutchouc de volume ou la bande de caoutchouc de panoramique, puis ajoutez un
point de bande de caoutchouc.
Ajout d’un point de la bande de caoutchouc
2 Faites glisser le point verticalement ou horizontalement.
Des ajustements précis peuvent être effectués en faisant glisser le point tout en maintenant enfoncée la touche [Ctrl]
du clavier.
Vous pouvez ajuster la bande de caoutchouc entière en faisant glisser le point tout en maintenant enfoncée la touche
[Alt] du clavier.
Pour les points de volume
Déplacez un point vers le haut pour accroître le volume et vers le bas pour le réduire.
Pour les points de panoramique
Déplacez le point vers le haut ou vers le bas pour régler l’équilibre entre les canaux gauche et droit du son stéréo.
Déplacez le point vers le haut pour répartir le son sur le canal gauche et vers le bas pour le répartir sur le canal droit.
Ajustement entre 2 points
0
1 Affichez la bande de caoutchouc de volume ou la bande de caoutchouc de panoramique, puis ajoutez un
point de bande de caoutchouc.
Ajout d’un point de la bande de caoutchouc
2 Faites glisser la bande de caoutchouc entre 2 points vers le haut ou le bas tout en maintenant enfoncée la
touche [Maj] du clavier.
La forme du pointeur change pour déplacer la bande de caoutchouc vers le haut ou le bas entre les deux points.
Des ajustements précis peuvent être effectués en faisant glisser tout en maintenant enfoncée la touche [Maj] + [Ctrl] du
clavier.
De plus, en faisant glisser en maintenant enfoncée la touche [Alt] du clavier, vous pouvez ajouter automatiquement un
nouveau point entre les deux autres points et le déplacer en parallèle. Vous pouvez régler le nombre d’images dans les
2 points à n’importe quelle extrémité où un point automatiquement ajouté est placé à l’aide de [Source] dans
[Paramètres utilisateur]
→ [Durée].