Exportation vers un dispositif infinity, Exportation vers une carte p2 – Grass Valley EDIUS Pro v.6.5 Manuel d'utilisation
Page 486
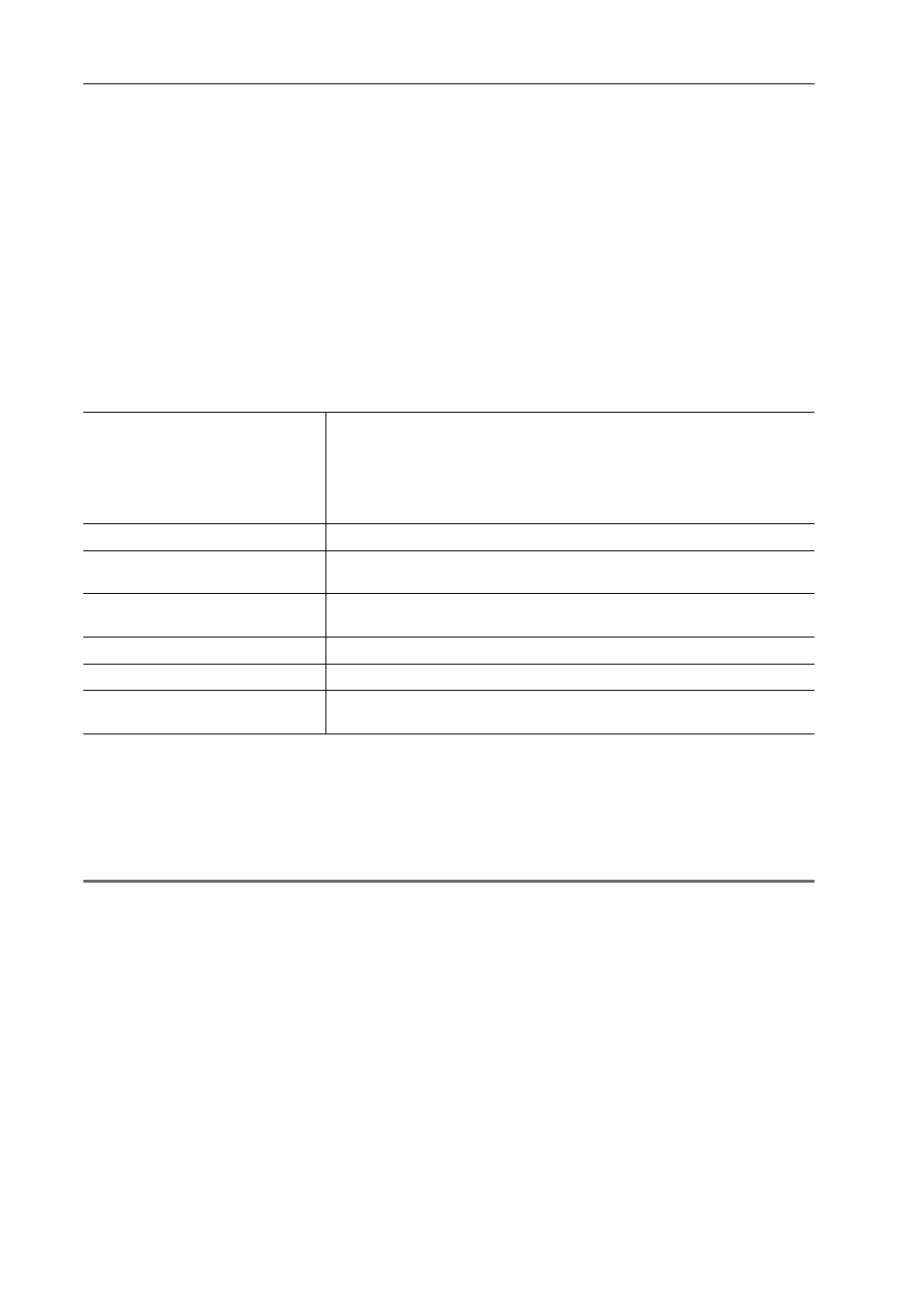
Exporter des contenus édités
464
EDIUS - Manuel de référence
Exportation vers un dispositif Infinity
Vous pouvez exporter un projet vers un dispositif Infinity.
Connectez le dispositif Infinity à l’ordinateur et vérifiez que l’appareil est sous tension.
Les fichiers peuvent également être exportés sur le disque dur de l’ordinateur.
1 Cliquez sur [Infinity] dans l’arborescence de catégorie de la boîte de dialogue [Imprimer dans un fichier].
Exportation de fichier avec un exportateur
2 Sélectionnez un exportateur et cliquez sur [Exporter].
Sélectionnez [Infinity DV], [Infinity JPEG2000], [Infinity D10] ou [Infinity MPEG] en tant qu’exportateur. Les exportateurs
non compatibles avec les paramètres du projet ne s’affichent pas.
3 Définissez la destination d’exportation, le nom du clip, le nom de la liste de lecture, etc. et cliquez sur [OK].
Les éléments configurables varient en fonction de l’exportateur.
Exemple :
Si [Infinity MPEG] a été sélectionné.
Exportation vers une carte P2
Vous pouvez exporter un projet vers une carte P2.
Connectez le dispositif P2 à l’ordinateur et vérifiez que l’appareil est sous tension.
Les fichiers peuvent également être exportés sur le disque dur de l’ordinateur.
1
Remarque
• Veillez à ce que les pilotes du dispositif P2 soient déjà installés.
• L’audio sera exporté en audio au format 16 bits, même si le préréglage de projet est réglé sur l’audio au format 24
bits.
1 Cliquez sur [P2] dans l’arborescence de catégorie de la boîte de dialogue [Imprimer dans un fichier].
Exportation de fichier avec un exportateur
2 Sélectionnez un exportateur et cliquez sur [Exporter].
Sélectionnez [Clip P2], [Clip HD P2] ou [Clip 3D HD P2] en tant qu’exportateur. Les exportateurs non compatibles avec
les paramètres du projet ne s’affichent pas.
Si une carte P2 n’est pas connectée à l’ordinateur, la boîte de dialogue [Rechercher un dossier] apparaît. Spécifiez une
destination d’exportation de fichier et cliquez sur [OK].
3 Définissez la destination d’exportation, le nom du clip de l’utilisateur, le codec, etc. et cliquez sur [OK].
Les paramètres de réglage varient en fonction de l’exportateur.
3
•
Les métadonnées, telles que les informations sur le créateur et la capture, peuvent être importées à partir d’un
autre clip P2. Cliquez sur [Charger les métadonnées] et sélectionnez le fichier XML à importer.
[Destination]
Sélectionnez d’exporter vers un lecteur Infinity ou de sauvegarder dans un
dossier de votre choix sur l’ordinateur.
Si [Lecteur Infinity] a été sélectionné, sélectionnez un lecteur à partir de la
liste.
Si [Dossier] a été sélectionné, cliquez sur [Sélectionner] et spécifiez une des-
tination de sauvegarde.
[Nom du clip]
Insérez le nom du clip à exporter.
[Playlists]
Sélectionnez si le nom de la liste de lecture est le même que celui du clip. Si
[Spécifier la playlist] a été sélectionné, insérez un nom de liste de lecture.
[Codage de segment]
Cochez cette option pour exporter un clip d’une source brute sans nouvel
encodage. Augmente la vitesse de sortie.
[Débit binaire]
Sélectionnez un débit binaire dans la liste.
[Qualité/Vitesse]
Sélectionnez une qualité.
[Format audio]
Sélectionnez un débit binaire de quantification audio et un nombre de canaux
audio dans la liste.