Utilisation des marqueurs de clip – Grass Valley EDIUS Pro v.6.5 Manuel d'utilisation
Page 317
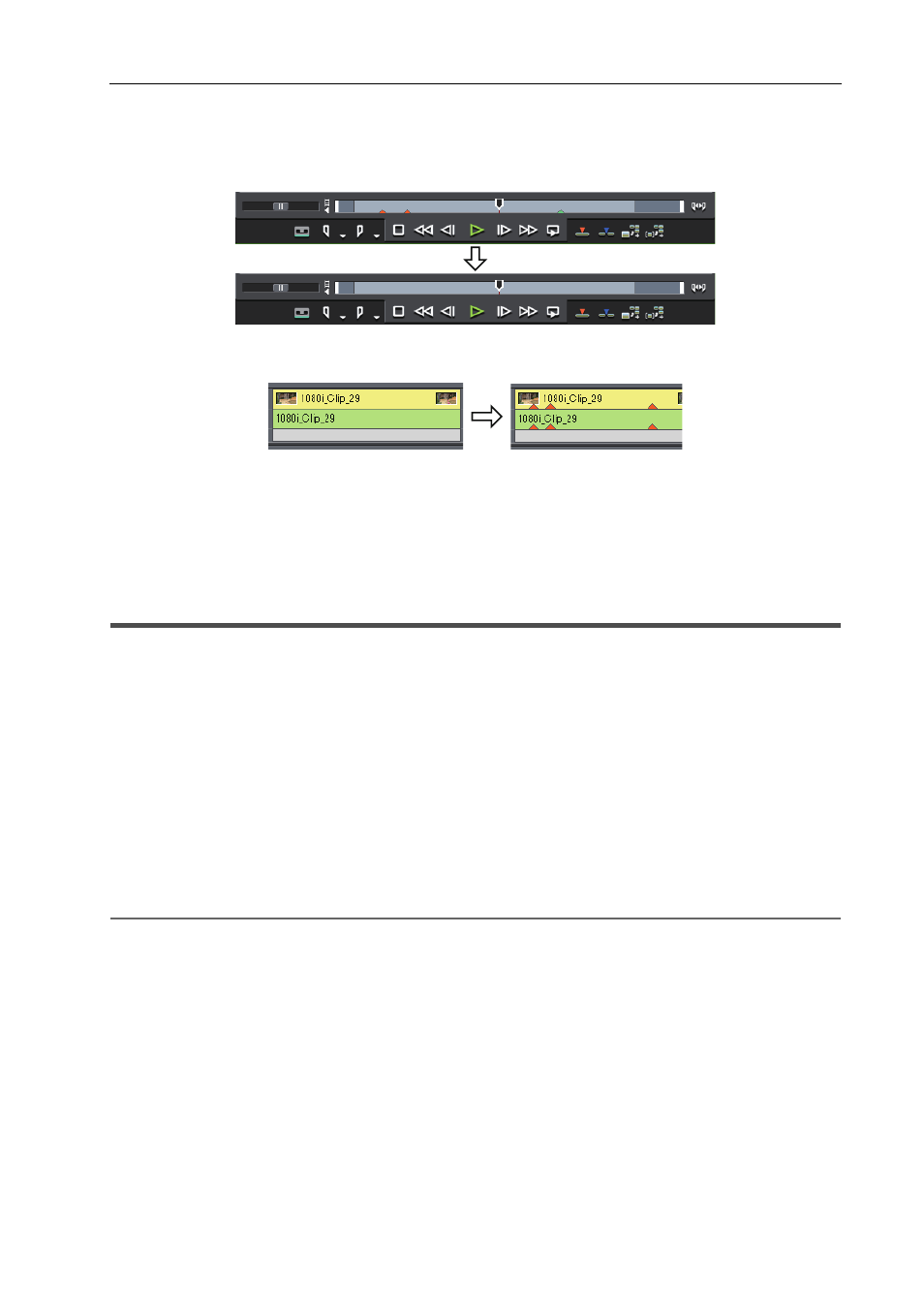
295
Marqueurs
EDIUS - Manuel de référence
1 Cliquez sur [Marqueur] dans la barre de menu, puis cliquez sur [Afficher les marqueurs de clips]
→
[Lecteur] ou [Timeline].
Lorsque cet élément est coché, le marqueur de clip ou le commentaire est affiché. Il n’est plus affiché lorsque cet
élément est décoché.
De plus, le marqueur de clip est affiché dans les clips sur la ligne temporelle lorsque vous cliquez sur [Timeline] pour le
cocher. Il n’est plus affiché lorsque cet élément est décoché.
3
•
Seuls les commentaires relatifs aux marqueurs de clip peuvent également être masqués. Décochez [Marqueur]
dans [Incrustation].
Affichage/masquage de la fenêtre d’aperçu
• Seul le marqueur de clip du point d’entrée est affiché en tant que marqueur de clip définissant une plage lorsque
celui-ci ne fait pas l’objet de la mise au point.
Utilisation des marqueurs de clip
Saisie de commentaires relatifs aux marqueurs de clip
Il vous est possible d’ajouter des commentaires relatifs aux marqueurs de clip qui ont été définis.
1 Affichez dans le lecteur un clip pour lequel a été défini un marqueur de clip.
Afficher les clips dans le lecteur
2 Faites un clic droit sur le marqueur de clip dans le curseur, puis cliquez sur [Modifier le marqueur de clip].
3 Dans la boîte de dialogue [Commentaires sur le marqueur], saisissez un commentaire puis cliquez sur
[OK].
Les commentaires saisis sont affichés dans le lecteur lorsque le curseur est déplacé jusqu’au marqueur de clip.
Lorsqu’un marqueur de clip définissant une plage a été défini, le commentaire est affiché tant que le curseur du lecteur
se trouve dans la plage comprise entre les points d’entrée et de sortie du marqueur de clip.
2
Alternative
• Déplacez le curseur du lecteur jusqu’au marqueur de clip, cliquez sur [Marqueur] dans la barre de menu, puis cliquez
sur [Modifier le marqueur].
• Cliquez sur le champ [Commentaires] dans la liste [Marqueur de clip].
• Faites un clic droit dans la liste des marqueurs de clip, puis cliquez sur [Modifier le marqueur].
• Retour chariot dans les commentaires : [Ctrl] + [Entrée]
3
•
Il vous est également possible de modifier les commentaires saisis par la même méthode.
• Les ajouts, suppressions et modifications au niveau des marqueurs de clip sont automatiquement répercutés
sur les clips dans le bac. Pour conserver les informations relatives à un clip avant sa modification, enregistrez-le
à l’avance dans le bac en tant que clip distinct.
Lorsque vous ajoutez, supprimez, et modifiez le marqueur de clip avec un clip sur la ligne temporelle affiché sur
le lecteur, enregistrez-le dans le bac en tant qu’un autre clip si nécessaire.
Enregistrer des clips sur le lecteur dans le bac
• Lorsqu’un clip pour lequel a été défini un marqueur de clip est placé sur la ligne temporelle, le commentaire est
affiché dans l’enregistreur lorsque le curseur de ligne temporelle est positionné à l’emplacement du marqueur