Rognage par touches de raccourci – Grass Valley EDIUS Pro v.6.5 Manuel d'utilisation
Page 310
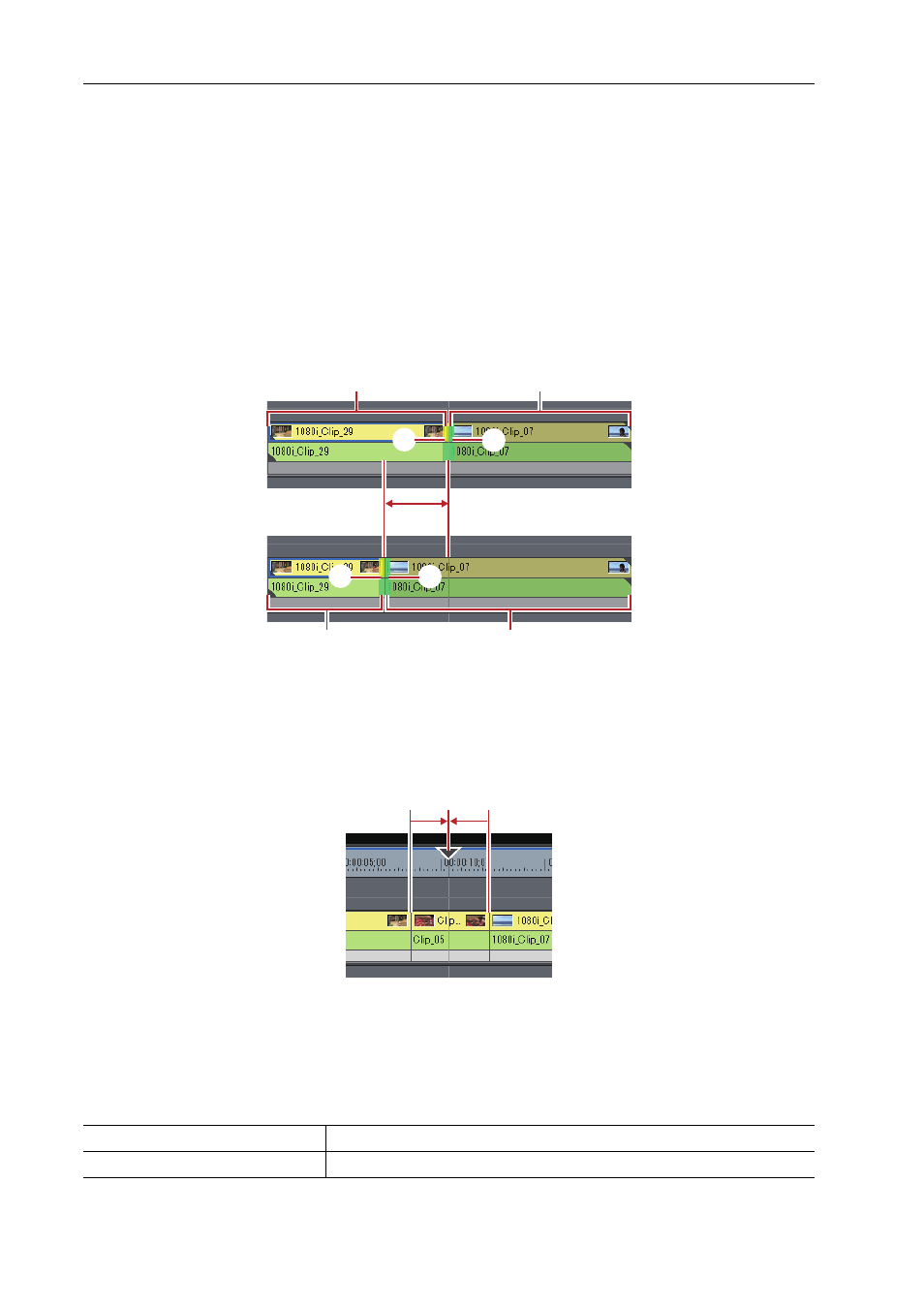
Éditer les lignes temporelles
288
EDIUS - Manuel de référence
Le niveau supérieur indique le code temporel de séquence, et le niveau inférieur indique le code temporel de la source.
Pour le rognage, des valeurs numériques peuvent être saisies pour les deux niveaux.
(1) Nombre d’images déplacées à partir du point de coupe faisant l’objet de la mise au point
(2) Code temporel du point de coupe faisant l’objet de la mise au point (point de sortie du clip)
(3) Code temporel du point de coupe faisant l’objet de la mise au point (point d’entrée du clip)
(4) Longueur du clip à rogner (clip au point de sortie)
(5) Longueur du clip à rogner (clip au point d’entrée)
(6) Code temporel au niveau du curseur de ligne temporelle
(7) Longueur de la transition/du fondu enchaîné audio à rogner
* Les éléments affichés peuvent varier en fonction de la taille de la fenêtre d’aperçu.
Exemple :
Coupe de rognage
Rognage par touches de raccourci
Les côtés des points d’entrée et de sortie du curseur de ligne temporelle peuvent être rognés par touches de raccourci.
Il vous est possible d’effectuer un rognage à partir du point d’entrée jusqu’au curseur de ligne temporelle par la touche
[N] du clavier, et à partir du curseur de ligne temporelle jusqu’au point de sortie par la touche [M]. Le type de rognage
change en fonction des combinaisons de touches utilisées.
1 Sélectionnez le clip à rogner.
Il vous est également possible d’effectuer un rognage sur une transition sélectionnée (transition de clip, transition de
piste) ou des fondus enchaînés audio. Pour rogner une transition de piste, sélectionnez le mixeur.
2 Placez le curseur de ligne temporelle sur la position de rognage.
3 Appuyez sur une touche du clavier pour effectuer le rognage.
Rognage au point d’entrée
[N]
Rognage au point de sortie
[M]
(4)
(4)
(2)
(1)
(3)
(5)
(5)
(2)
(3)
N
M