Grass Valley EDIUS Pro v.6.5 Manuel d'utilisation
Page 265
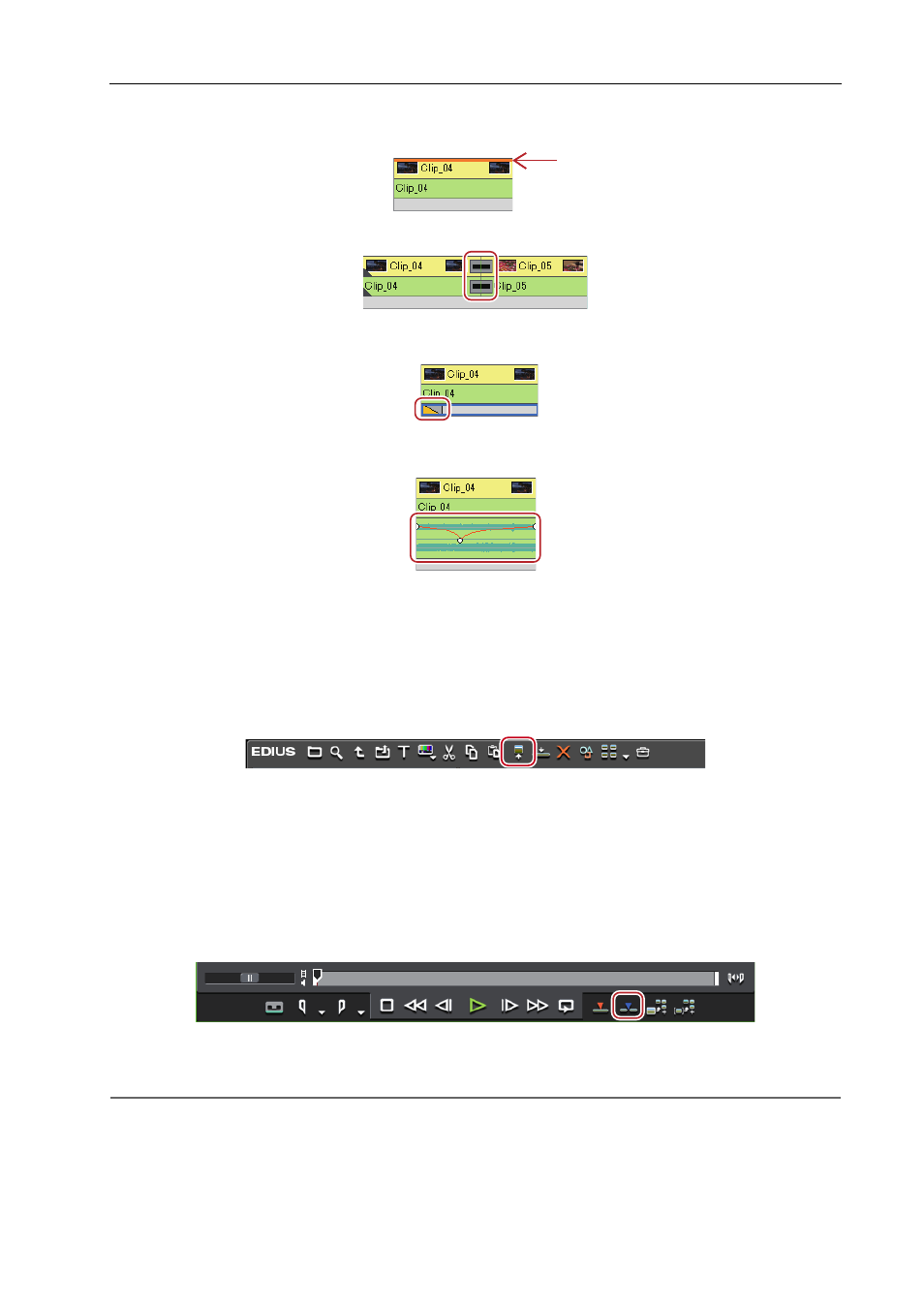
243
Placer des clips
EDIUS - Manuel de référence
Exemple :
Lorsqu’un effet a été établi
Une image s’affiche comme suit lorsqu’une transition ou qu’un fondu audio croisé a été établi entre les clips.
Un triangle s’affiche comme indiqué ci-dessous dans la zone de mixage lorsqu’une transition de piste est définie au
point de départ d’un clip.
Cliquer sur le bouton d’extension audio affiche une bande de caoutchouc et une forme d’onde pour le volume, et
cliquez sur le bouton d’extension du mélangeur affiche une bande de caoutchouc pour la transparence.
Réglage du volume et du panoramique d’un clip
Régler les points d’entrée ou de sortie et placer les clips
Vous pouvez définir les points d’entrée et de sortie des clips et placer uniquement la zone nécessaire sur une piste.
1 Sélectionnez un clip dans le bac et cliquez sur [Lire dans le lecteur source].
Les mêmes opérations peuvent également être exécutées dans le navigateur de source.
2 Définissez les points d’entrée et de sortie du clip.
Réglage des points d’entrée et de sortie
3 Définissez le mappage du canal source.
Réglage du mappage des canaux
4 Placez le curseur de ligne temporelle à l’emplacement où vous souhaitez placer le clip.
5 Cliquez sur [Insérer sur la timeline] dans le lecteur.
Le clip est placé sur la piste et la position du curseur de ligne temporelle est définie comme point d’entrée.
Lorsque vous cliquez sur [Remplacer sur la timeline], le clip est placé en mode de remplacement.
2
Alternative
• Après le réglage des points d’entrée et de sortie du clip, glissez-déposez le clip à partir du lecteur pour le placer sur
la ligne temporelle.
• Placer le clip affiché sur le lecteur sur la ligne temporelle : [E]
3
•
Les clips audio et vidéo placés et divisés sont classés par groupes.