Rétablissement de lien et restauration – Grass Valley EDIUS Pro v.6.5 Manuel d'utilisation
Page 92
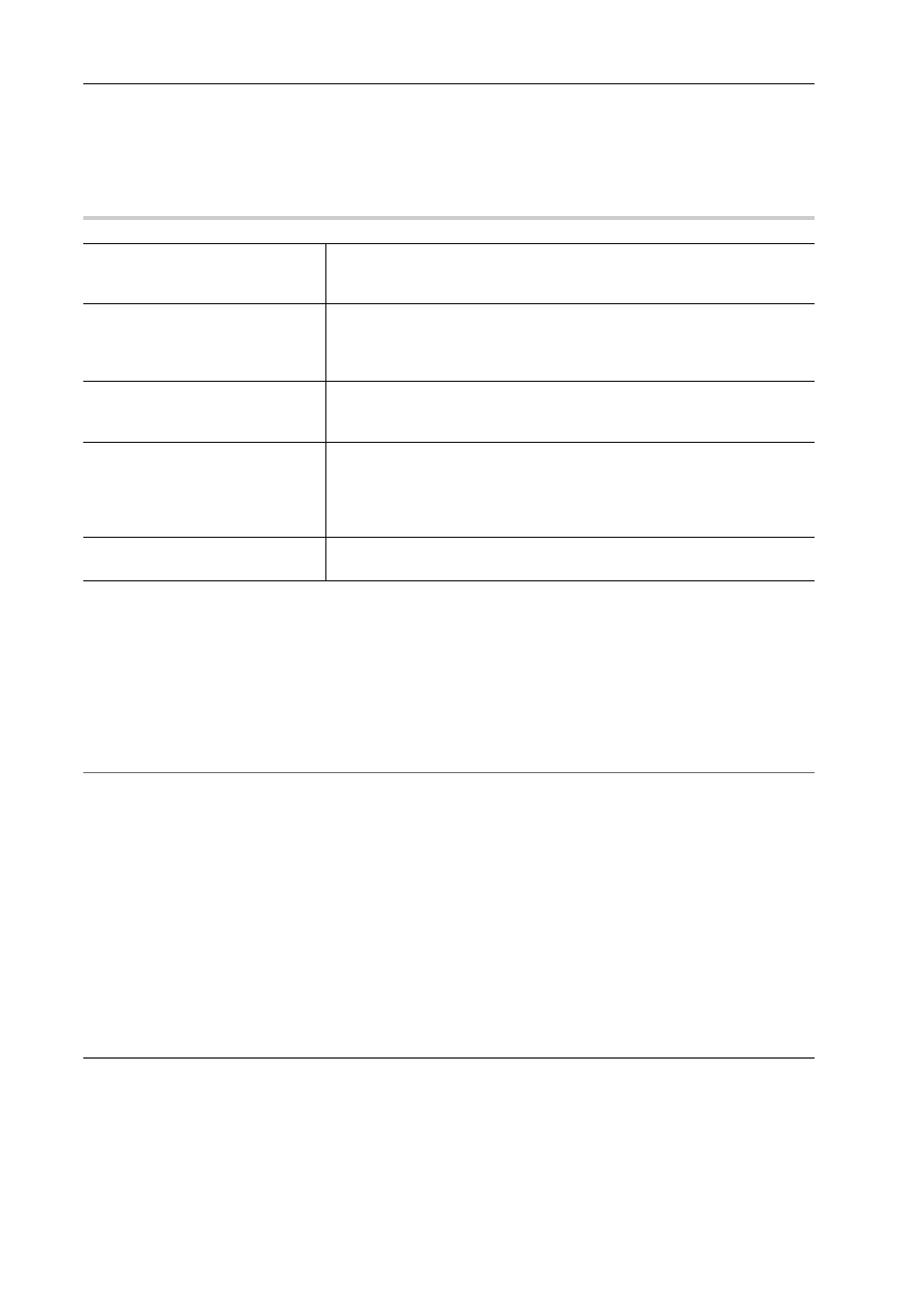
Paramètres du projet
70
EDIUS - Manuel de référence
• Vous ne pouvez restaurer ou capturer des fichiers que dans les conditions suivantes :
- Les informations vidéo existent.
- Le nom de bande est défini.
- Les extensions de fichiers sont *.avi, *.m2t, *.mov ou *.mxf.
Boîte de dialogue sélectionnée [Restaurer et transférer le clip]
0
Rétablissement de lien et Restauration
Vous pouvez rechercher sur le disque dur le fichier source à relier de nouveau.
1 Cliquez sur [Ouvrir la boîte de dialogue de restauration de clip] dans la boîte de dialogue sélectionnée
[Restaurer et transférer le clip].
La boîte de dialogue [Restaurer et transférer les clips] s’affiche.
Boîte de Dialogue [Restaurer et transférer les clips]
2
Alternative
• Pour restaurer les clips sur la ligne temporelle, double-cliquez sur l’icône de clip déconnecté dans la barre d’état.
Dans ce cas, seuls les clips déconnectés de la ligne temporelle sont affichés dans la liste de clip dans la boîte de
dialogue [Restaurer et transférer les clips].
2 Sélectionnez la plage cible du clip dans la liste [Plage].
3 Sélectionnez un ou plusieurs clips dans [Liste des clips], puis sélectionnez soit [Relier (fichier
sélectionné)] soit [Relier (dossier sélectionné)] dans la liste [Méthode de restauration].
4 Sélectionnez la source dans la boîte de dialogue [Ouvrir], puis cliquez sur [Ouvrir].
Si [Relier (dossier sélectionné)] est sélectionné à l’étape 3, sélectionnez un dossier dans la boîte de dialogue
[Rechercher un dossier] puis cliquez sur [OK].
5 Cliquez sur [OK].
6 Cliquez sur [Fermer] dans la boîte de dialogue sélectionnée [Restaurer et transférer le clip].
2
Alternative
• Double-cliquez sur un clip déconnecté sur la ligne temporelle ou dans la fenêtre du bac, et exécutez les opérations
après l’étape 3.
[Capturer la totalité du clip]
La boîte de dialogue [Capture par lots] s’affiche. Capturer l’intégralité de la
source.
[Capturer la zone utilisée sur la
timeline uniquement]
La boîte de dialogue [Capture par lots] s’affiche. Capturer uniquement
la partie utilisée sur la ligne temporelle. S’il existe plusieurs clips déconnec-
tés, remplacez chaque clip déconnecté par la source capturée.
[Rechercher à partir des fichiers
capturés]
Recherchez la source via son numéro de bande (Ubit) et son code temporel
(entre les points d’entrée et de sortie) parmi les fichiers déjà capturés.
Rechercher les fichiers à restaurer par numéro de bande
[Ouvrir la boîte de dialogue de
restauration de clip]
La boîte de dialogue [Restaurer et transférer les clips] s’affiche. Restaurez
les clips déconnectés en rétablissant un lien vers la source déconnectée ou
en transférant de nouveau la source qui ne peut pas référencer une partie du
clip.
Rétablissement de lien et Restauration
[Fermer]
Cliquez sur [Fermer], puis cliquez sur [Oui] pour afficher l’écran de travail
sans restaurer le clip déconnecté.