Grass Valley EDIUS Pro v.6.5 Manuel d'utilisation
Page 184
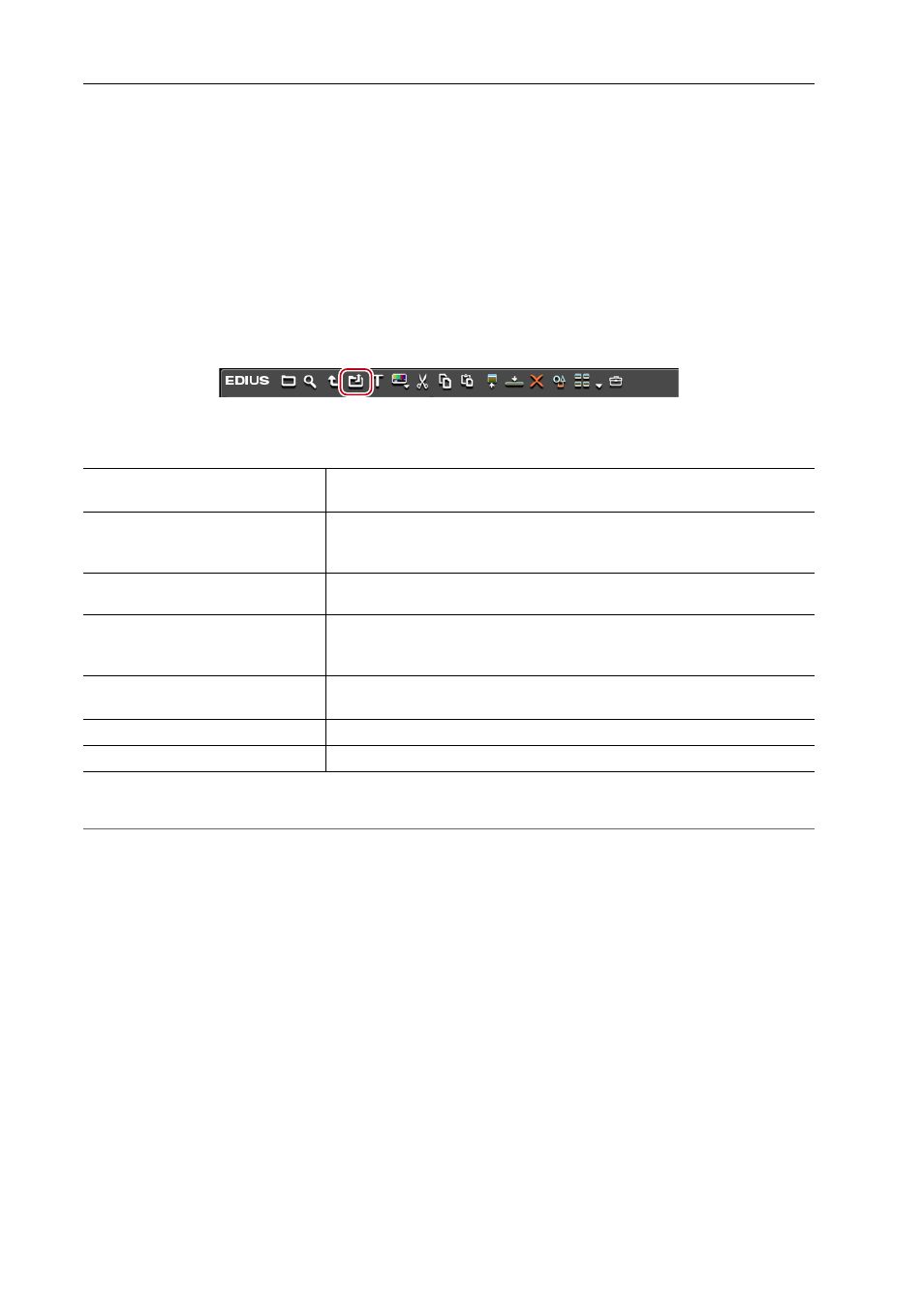
Importation de Sources
162
EDIUS - Manuel de référence
* Un codec séparé est nécessaire pour l’importation de fichiers DivX.
* Utilisez le navigateur de source pour importer des fichiers VOB s’ils ne peuvent pas être importés.
* Les fichiers AIFF/AIFC sont PCM uniquement.
* Les fichiers Electronic Arts IFF (*.iff) ne sont pas pris en charge sur EDIUS.
3
•
Lors de l’installation du codec WIC si nécessaire, les fichiers d’images fixes dans un format compatible avec le
codec WIC (comme le format RAW de la caméra) peuvent également être importés.
• Lorsque vous installez le codec WIC pendant le fonctionnement de EDIUS, redémarrez EDIUS.
Enregistrement d’un fichier dans le bac en tant que clip
Sélectionnez et enregistrez une source dans le bac.
1 Cliquez sur [Ajouter un clip] dans le bac.
La boîte de dialogue [Ouvrir] s’affiche.
2 Sélectionnez un fichier et réglez les éléments suivants si nécessaire.
3 Cliquez sur [Ouvrir].
2
Alternative
• Cliquez sur [Fichier] dans la barre de menu, puis cliquez sur [Ajouter un clip]. Sélectionnez la source à partir de la
boîte de dialogue [Ouvrir], et cliquez sur [Ouvrir] pour afficher le clip source sur le lecteur. Cliquez sur [Ajouter un clip
du lecteur au chutier] dans le lecteur.
• Double-cliquez sur un espace vide de la visualisation de clip, sélectionnez la source dans la boîte de dialogue
[Ouvrir], et cliquez sur [Ouvrir].
• Effectuez un clic droit dans la visualisation de clip, puis cliquez sur [Ajouter un fichier]. Sélectionnez la source dans la
boîte de dialogue [Ouvrir], puis cliquez sur [Ouvrir].
• Ouvrez le dossier contenant les sources dans l’explorateur, et effectuez un glisser-déposer de la source pour
l’enregistrer dans un dossier dans la visualisation de clip ou dans la visualisation des dossiers.
• Appuyez sur [Ctrl] + [O] sur le clavier, sélectionnez la source à partir de la boîte de dialogue [Ouvrir], puis cliquez sur
[Ouvrir].
3
•
Vous pouvez également enregistrer des sources affichées sur le lecteur en les faisant glisser dans le bac.
Enregistrer des clips affichés sur le lecteur dans le bac
[Vignette]
Insérez le code temporel, ou déplacez le curseur vers la gauche et la droite
pour régler l’image principale du clip.
[Afficher les catégories]
Cochez cet élément pour afficher la boîte de dialogue [Propriétés du clip] et
visualiser les propriétés du clip.
Boîte de Dialogue [Propriétés du clip]
[Transférer dans le dossier de
projet]
Transférez le clip dans le dossier du projet.
[Séquence de clips]
Importez les clips d’images fixes avec les nombres séquentiels en une seule
opération, et enregistrez-les dans le bac.
Enregistrer des images fixes consécutives
[Nom]
Pour renommer un enregistrement de clip dans le bac, insérez le nouveau
nom du clip.
[Commentaires]
Insérez un commentaire.
[Couleur du clip]
Coloriez l’affichage des clips.