Transition de piste – Grass Valley EDIUS Pro v.6.5 Manuel d'utilisation
Page 381
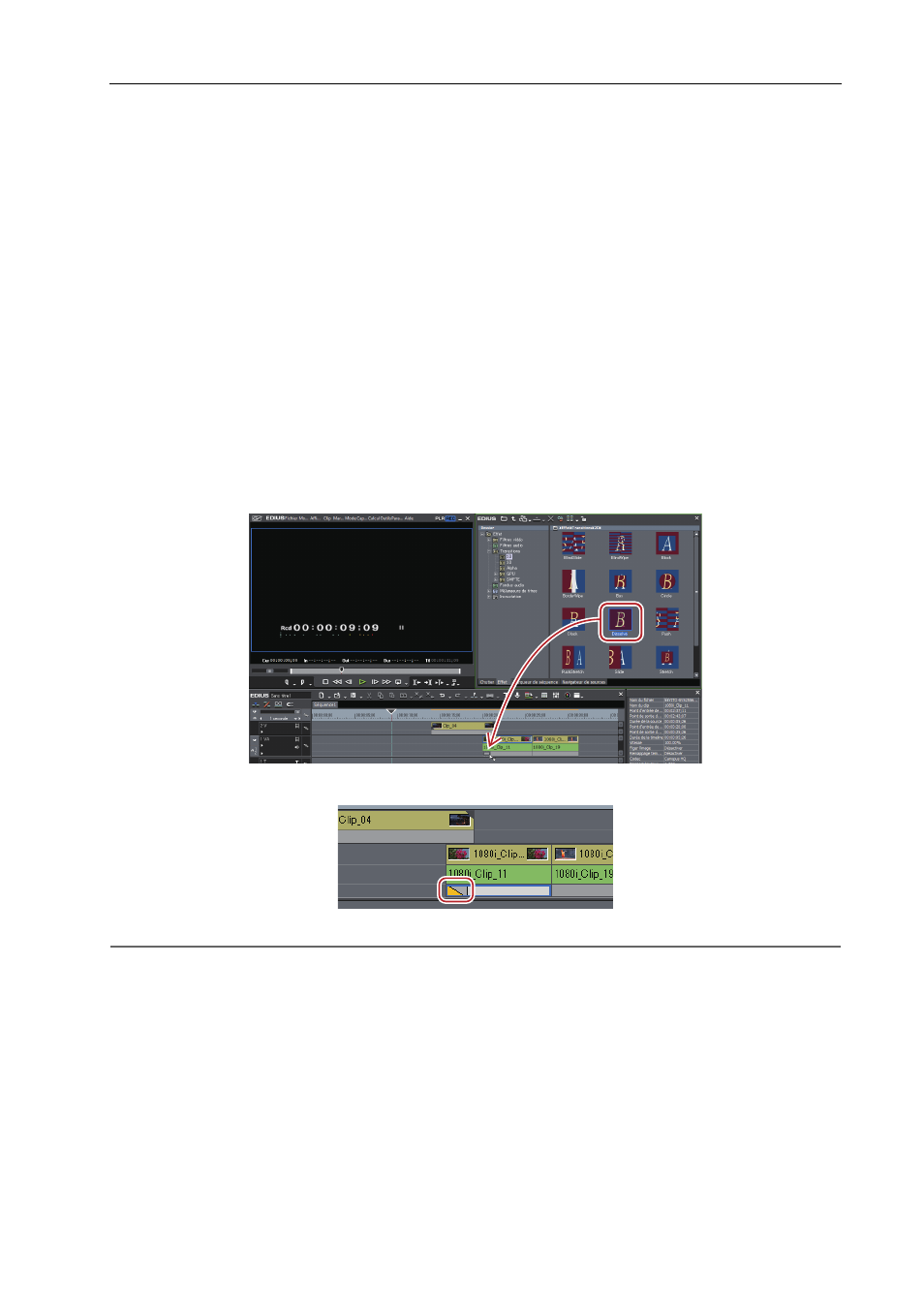
359
Réglage des effets
EDIUS - Manuel de référence
• Sélectionnez une transition dans la palette [Effet], et faites-la glisser par clic droit jusqu’au clip sur la ligne temporelle,
puis cliquez sur [Ajouter] ou [Remplacer]. Cliquez sur [Personnalisé] pour indiquer la durée de la transition et
l’emplacement où elle doit être appliquée.
3
•
Par le biais de [Application] dans [Paramètres utilisateur]
→ [Timeline], vous pouvez indiquer que le fondu
enchaîné audio par défaut ne soit pas appliqué lorsqu’une transition est appliquée.
• En mode étendu, la bordure du clip après le réglage de la transition est affichée sous la forme d’un ligne verte
(point de coupe).
• Vous pouvez appliquer une transition de clip de la ligne temporelle à la jonction d’autres clips à l’aide du
glisser-déposer.
• Utilisez le GPU de votre ordinateur pour appliquer des transitions GPUfx plus complexes et de plus haute
qualité. Si le dossier [GPU] n’est pas affiché, consultez le rapport d’erreur par le biais de [Effet] dans
[Paramètres système]
→ [Réglages GPUfx].
Transition de piste
Vous pouvez appliquer une transition à une vidéo lorsqu’elle passe à un autre clip sur une autre piste.
1 Sélectionnez une transition dans la palette [Effet] et faites-la glisser jusqu’à la zone de mixage des clips.
L’effet est appliqué au début (ou à la fin) du clip.
2
Alternative
• Sélectionnez une zone de mixage du clip sur la ligne temporelle, puis sélectionnez une transition dans la palette
[Effet]. Cliquez sur le bouton de liste [Ajouter à la timeline] puis cliquez sur un élément. Si vous cliquez sur [Ajouter à
la timeline] au lieu du bouton de liste, la transition sera appliquée au point d’entrée et au point de sortie du clip
sélectionné.
• Sélectionnez une zone de mixage du clip sur la ligne temporelle. Dans la palette [Effet], faites un clic droit sur une
transition puis cliquez sur [Ajouter à la timeline]
→ un élément.
• Sélectionnez une transition dans la palette [Effet], et faites-la glisser par clic droit jusqu’à la zone de mixage du clip
sur la ligne temporelle, puis cliquez sur [Ajouter] ou [Remplacer]. Cliquez sur [Personnalisé] pour indiquer la durée de
la transition et l’emplacement où elle doit être appliquée.
3
•
Vous pouvez appliquer une transition de piste de la ligne temporelle à d’autres zones de mixage en faisant un
glisser-déposer de la zone de mixage.