Réglage de la courbe yuv, Boîte de dialogue [courbe yuv – Grass Valley EDIUS Pro v.6.5 Manuel d'utilisation
Page 368
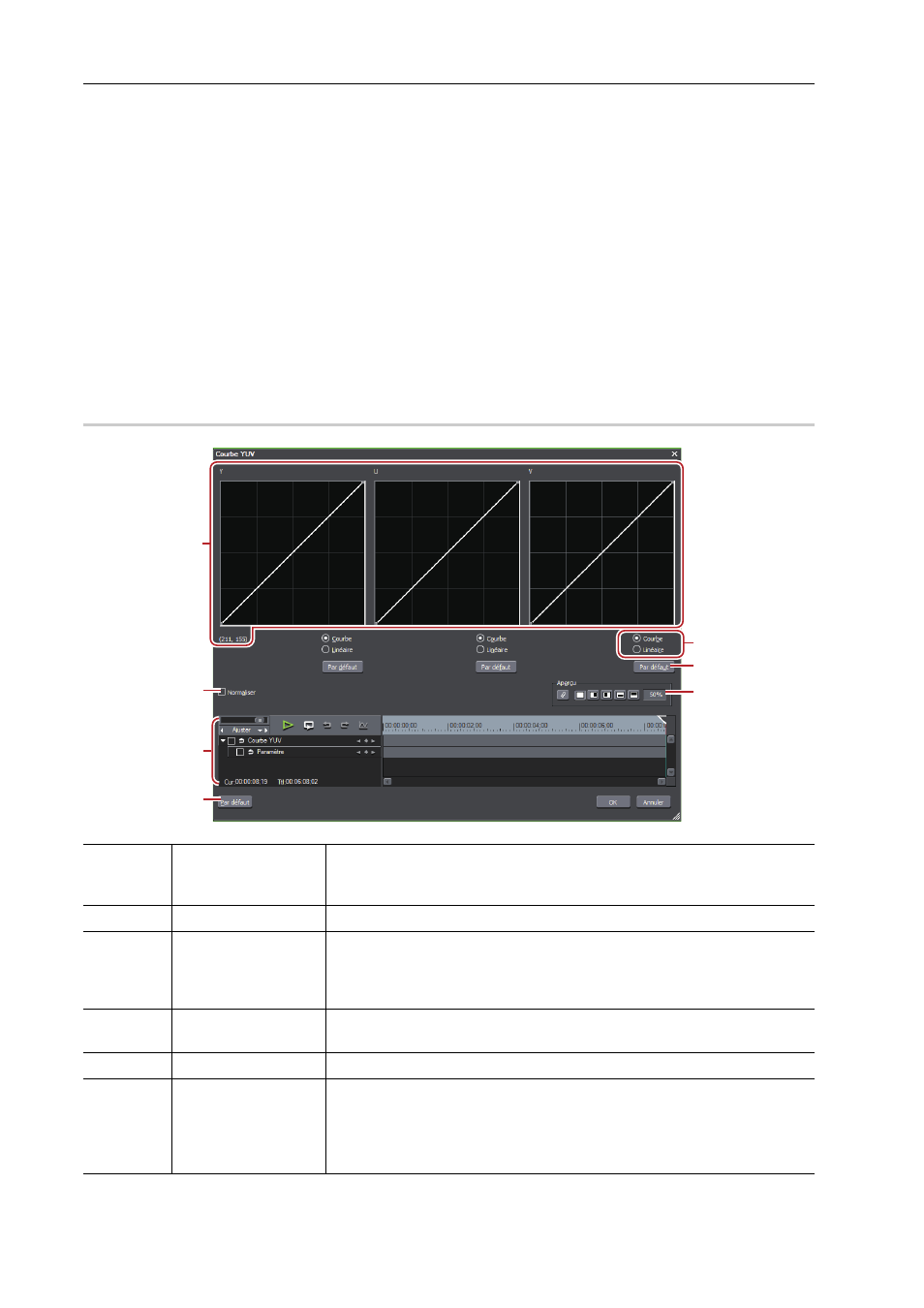
Appliquer des effets
346
EDIUS - Manuel de référence
2 Cliquez sur [Plage de couleurs] dans le sélecteur de couleur.
3 Cliquez sur la partie à corriger dans l’enregistreur.
Cliquez sur des points supplémentaires en maintenant la touche [Maj] enfoncée afin d’ajouter la couleur de ces points
à la plage actuellement spécifiée.
4 Corrigez la couleur.
Réglage de la courbe YUV
1 Affichez la palette [Informations] et faites un double-clic sur [Courbe YUV].
Vérification/Réglage des effets
La boîte de dialogue [Courbe YUV] s’affiche.
Boîte de Dialogue [Courbe YUV]
2 Réglez la courbe YUV et cliquez sur [OK].
Boîte de Dialogue [Courbe YUV]
0
(1)
Courbe YUV
Faites glisser la ligne sur chaque graphique pour ajuster Y, U, et V. La valeur
en bas à gauche de la courbe Y indique la valeur d’entrée et la valeur de sor-
tie.
(2)
[Courbe]/[Linéaire]
Choisissez la ligne du graphique (courbe ou ligne droite).
(3)
[Par défaut]
Cliquez sur [Par défaut] pour chaque graphique afin de rétablir Y, U et V à
leurs valeurs par défaut et les ajouter en tant que touches.
Cliquez sur [Par défaut] en bas de la fenêtre pour supprimer toutes les tou-
ches et rétablir le graphique à ses valeurs par défaut.
(4)
[Normaliser]
Cochez cet élément afin d’effectuer un réglage automatique pour maintenir le
signal vidéo dans les limites de l’espace colorimétrique YUV.
(5)
Paramètre d’aperçu
(6)
Paramètre d’image
clé
Réglez le graphique de courbe YUV pour chaque image clé. L’option de
champ de la touche sera [Pause], et aucun changement ne pourra être réa-
lisé le long de l’axe temporel.
Pour savoir comment définir une image clé, voir « Paramètre d’image clé ».
(1)
(4)
(6)
(3)
(2)
(3)
(5)