Ajusteur stéréoscopique, Ajustement du décalage des vidéos, Dans les clips stéréoscopiques – Grass Valley EDIUS Pro v.6.5 Manuel d'utilisation
Page 375
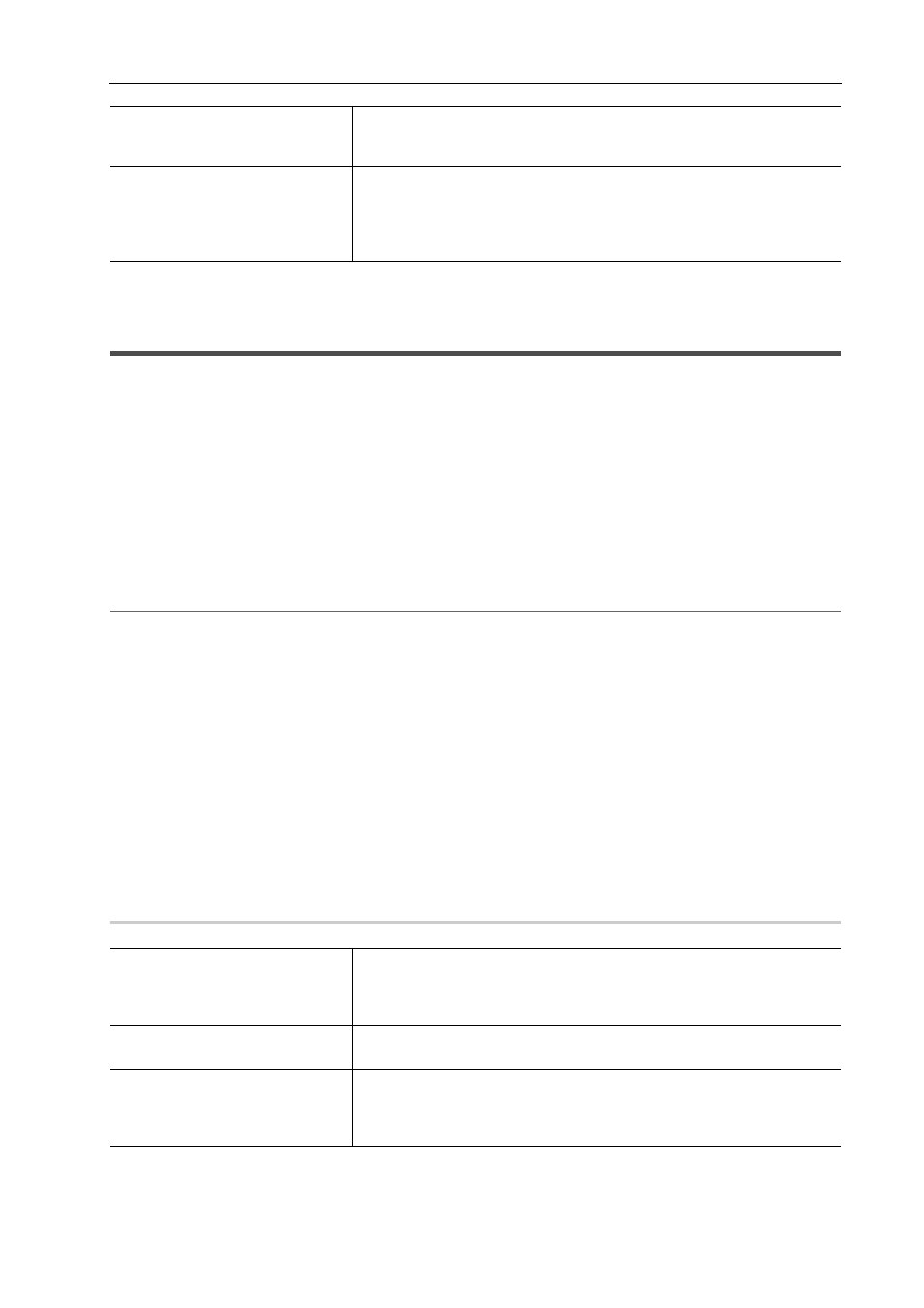
353
Réglage des effets
EDIUS - Manuel de référence
Ajustement du décalage des vidéos dans les clips
stéréoscopiques
[Ajusteur stéréoscopique]
Ajustez le décalage entre les vidéos des côtés gauche et droit du clip stéréoscopique.
Laissez le décalage seulement dans la direction horizontale pour les vidéos du côté gauche et du côté droit. Ajustez la
vidéo afin qu’il n’y ai pas de décalage dans la direction verticale ou de rotation.
Avant l’utilisation, lisez « Remarques sur l’édition stéréoscopique ».
Remarques sur l’édition stéréoscopique
1 Dans la visualisation des dossiers de la palette [Effet], cliquez sur l’arborescence [Filtre vidéo] et affichez
les filtres.
2 Faites glisser [Ajusteur stéréoscopique] et déposez-le sur le clip dans la ligne temporelle.
2
Alternative
• Sélectionnez un clip dans la ligne temporelle. Sélectionnez [Ajusteur stéréoscopique] dans la palette [Effet], puis
cliquez sur [Ajouter à la timeline].
• Sélectionnez un clip dans la ligne temporelle. Faites un clic droit sur [Ajusteur stéréoscopique] dans la palette [Effet],
et cliquez sur [Ajouter à la timeline].
• Sélectionnez [Ajusteur stéréoscopique] dans la palette [Effet], et faites-le glisser par clic droit jusqu’au clip sur la ligne
temporelle, puis cliquez sur [Ajouter] ou [Remplacer].
3 Affichez la palette [Informations] et faites un double-clic sur [Ajusteur stéréoscopique].
[Ajusteur stéréoscopique] apparaît.
[Ajusteur stéréoscopique]
4 Configurez les paramètres et cliquez sur [OK].
Lorsque l’inclinaison du décalage de la gauche, droite, du haut ou du bas est importante, ajustez par une combinaison
des paramètres [Rectifier + AJUSTER] et [Horizontal].
Les clips avec un traitement stéréoscopique s’affichent avec une ligne orange.
[Ajusteur stéréoscopique]
0
[Rognage auto]
Cochez cet élément pour agrandir la vidéo automatiquement de manière à
ne pas avoir un espace vide au bord de la vidéo après correction de la vidéo.
Vous pouvez également entrer une valeur pour le facteur d’agrandissement.
[Aperçu]
Affichez la vidéo corrigée sur tout l’écran ou à droite/gauche/en haut/bas de
l’écran et comparez avec la vidéo originale. Cliquez sur le bouton pour sélec-
tionner où afficher la vidéo.
Vous pouvez entrer une valeur pour le rapport d’affichage de la vidéo corri-
gée par rapport au plein écran.
[Rectifier]
Le décalage entre la vidéo de l’œil gauche et de l’œil droit est automatique-
ment ajusté. Sélectionnez l’élément à utiliser comme référence pour l’ajuste-
ment automatique dans la liste. Lorsque [Rectifier] est sélectionné, le centre
de [Rectifier à gauche] et [Rectifier à droite] est réglé.
[Ajuster l’image]
La position de rognage où le cadre noir disparaît lorsque la vidéo est ajustée
est réglée automatiquement.
[Horizontal]
Le positionnement de la vidéo pour l’œil gauche et l’œil droit dans la direction
horizontale est ajusté.
Cliquez sur [Suppr] sur le clavier pour restaurer les paramètres par défaut du
curseur.