Onglet [cadrage, Onglet [modification – Grass Valley EDIUS Pro v.6.5 Manuel d'utilisation
Page 292
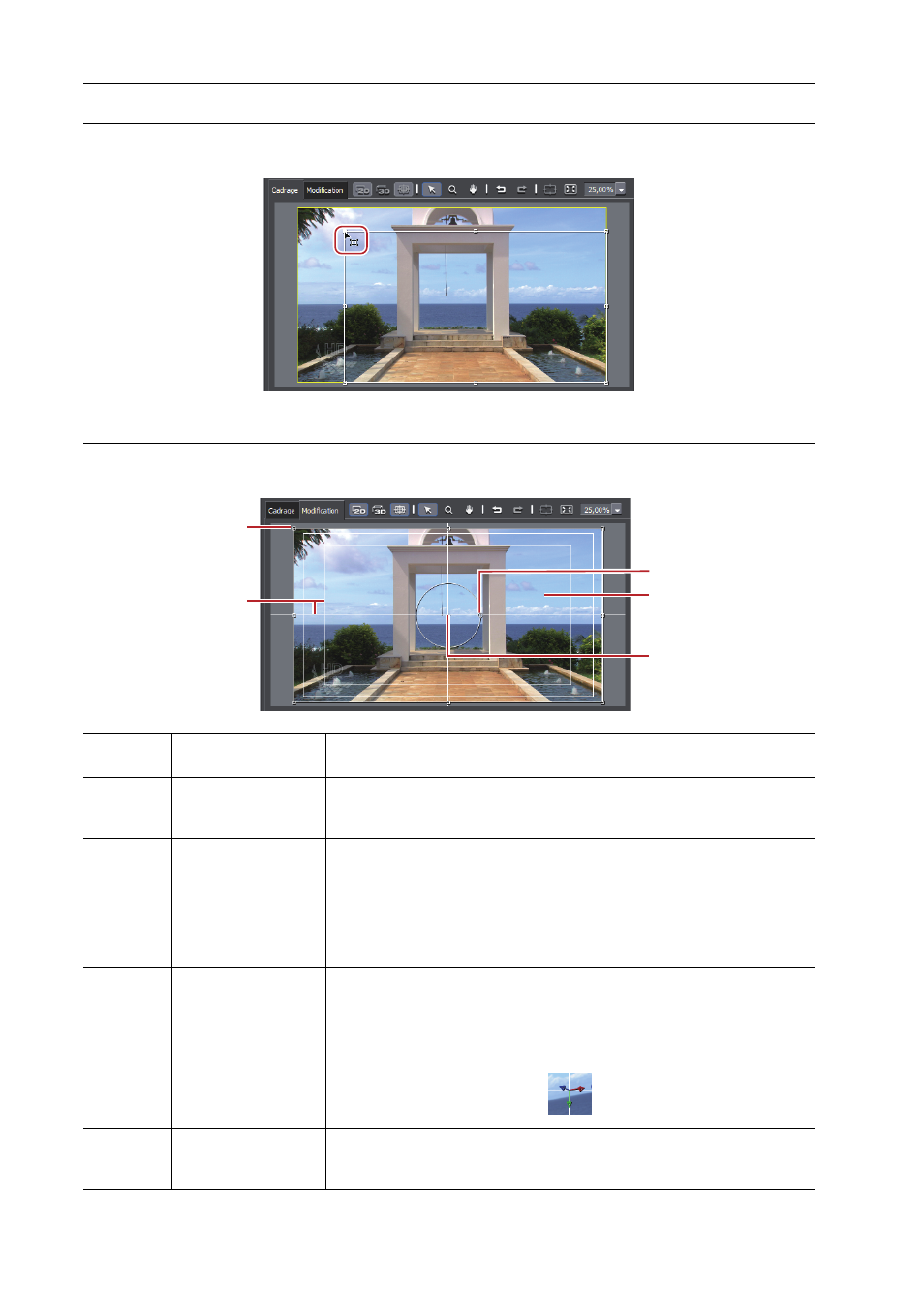
Éditer les lignes temporelles
270
EDIUS - Manuel de référence
Onglet [Cadrage]
Spécifiez la plage d’affichage en plaçant le curseur sur l’une des poignées aux quatre coins ou au milieu d’un côté et en
le faisant glisser.
Onglet [Modification]
Affichez les détails des paramètres modifiés dans l’aperçu. Vous pouvez également modifier les paramètres en faisant
glisser les poignées dans l’aperçu.
(1)
Poignées d’étire-
ment
Placez le curseur sur les poignées de commande des coins et au milieu des
lignes pour redimensionner la zone.
(2)
Guide
Affichez le sous-balayage, le sur-balayage, la zone de sécurité de titre et les
axes centraux horizontal/vertical. Vous pouvez basculer ce paramètre entre
afficher/masquer en cliquant sur [Guide].
(3)
Poignée de rotation
Déplacez le curseur et faites glisser la poignée de rotation pour faire pivoter
l’image.
En mode 3D, le vert, le rouge et le bleu indiquent une rotation autour des
axes Y, X et Z, respectivement. Pour une rotation sur l’écran d’aperçu, les
axes X/Y/Z sont les valeurs pour la vidéo, et pour une rotation par saisie
directe des valeurs numériques des paramètres, les axes X/Y/Z sont les
valeurs pour l’affichage.
(4)
Aperçu
Affichez les résultats des modifications des paramètres.
La position d’affichage peut être modifiée en faisant glisser l’aperçu.
En mode 3D, vous pouvez déplacer la position d’affichage en trois dimen-
sions dans la direction de chacun des axes X, Y et Z, en faisant glisser la flè-
che.
(5)
Ancrage
Affichez le point de référence de la vidéo. Ce point de référence est utilisé
comme centre de rotation et pour l’étirement. Pour modifier sa position, fai-
tes-le glisser en maintenant la touche [Ctrl] enfoncée.
(1)
(2)
(3)
(4)
(5)