Restauration de clips partiellement déconnectés – Grass Valley EDIUS Pro v.6.5 Manuel d'utilisation
Page 95
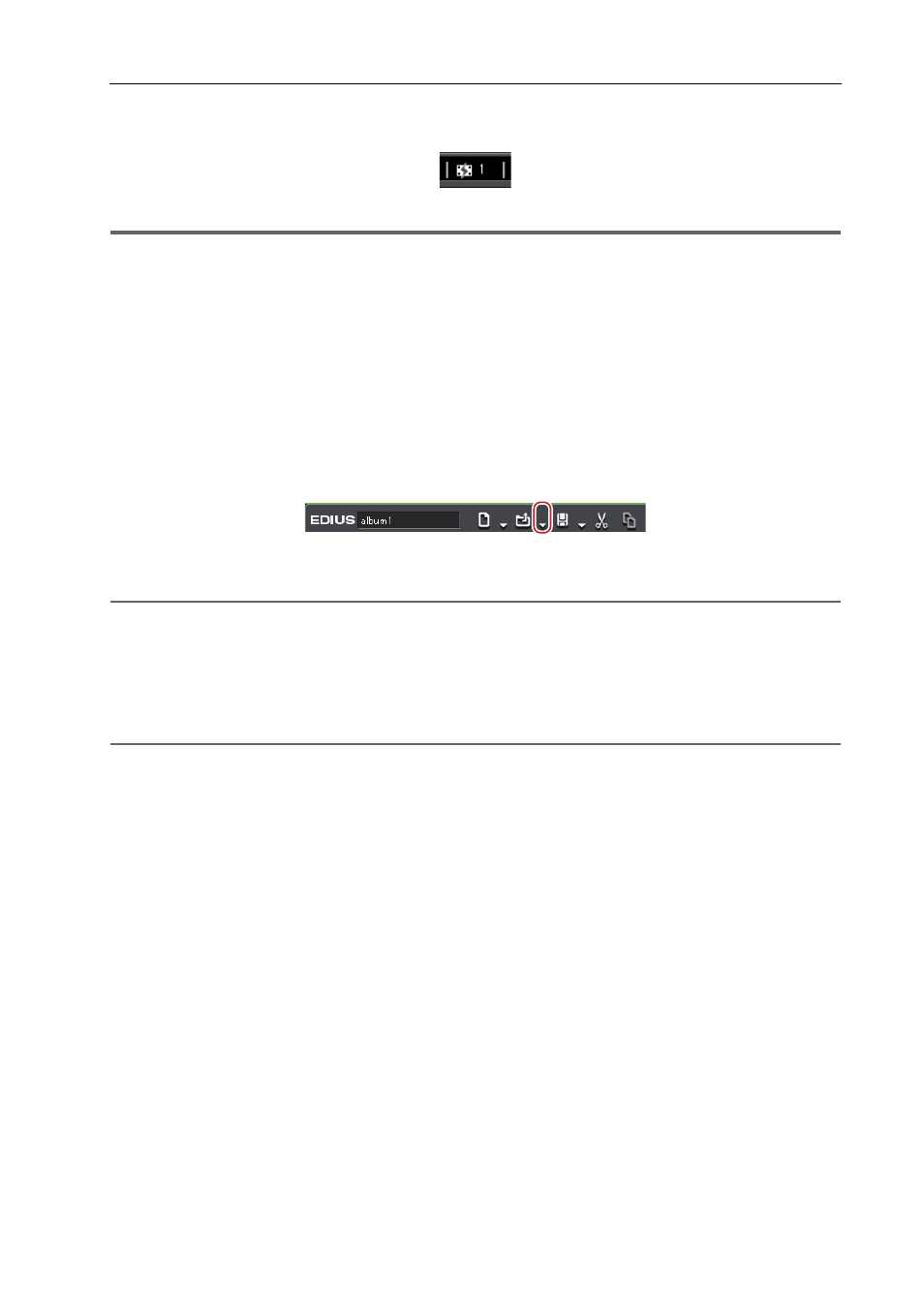
73
Restauration de Clips Déconnectés
EDIUS - Manuel de référence
S’il y a des clips partiellement déconnectés sur la ligne temporelle, une icône indiquant la présence de clips
partiellement déconnectés et le nombre de clips hors ligne s’affichent dans la barre d’état de la ligne temporelle.
1
Remarque
• S’il y a des clips déconnectés et des clips partiellement s sur la ligne temporelle lorsque vous exportez le projet vers
un fichier ou une cassette, ou lorsque vous consolidez ou exportez le projet, un message s’affiche. Restaurez les
clips déconnectés et les clips partiellement hors ligne. Dans le cas contraire, ils seront exportés en tant que clips
déconnectés.
Restauration de Clips Partiellement Déconnectés
Restaurez les clips partiellement déconnectés en transférant à nouveau la source manquante ou en recréant le proxy.
Si nécessaire, connectez l’appareil sur lequel la source d’origine est stockée.
Si l’un des côtés gauche ou droit du clip stéréoscopique ne peut être référencé, exécutez les mêmes opérations de
restauration pour les clips déconnectés.
Restauration de Clips Déconnectés
1 Cliquez sur le bouton de liste [Ouvrir un projet] dans la ligne temporelle.
2 Cliquez sur [Restaurer et transférer les clips].
2
Alternative
• Cliquez sur [Fichier] dans la barre de menu, puis cliquez sur [Restaurer et transférer les clips].
3 Cliquez sur [Ouvrir la boîte de dialogue de restauration de clip] dans la boîte de dialogue sélectionnée
[Restaurer et transférer le clip].
La boîte de dialogue [Restaurer et transférer les clips] s’affiche.
Boîte de Dialogue [Restaurer et transférer les clips]
2
Alternative
• Pour restaurer les clips uniquement sur la ligne temporelle, double-cliquez sur l’icône de clip déconnecté dans la
barre d’état.
4 Sélectionnez la plage cible du clip dans la liste [Plage].
5 Sélectionnez un ou plusieurs clips dans [Liste des clips], puis sélectionnez une méthode de restauration
depuis la [Méthode de restauration].
6 Cliquez sur [OK].
La procédure est exécutée en suivant la méthode de restauration sélectionnée dans [Méthode de restauration].
7 Cliquez sur [Fermer] dans la boîte de dialogue sélectionnée [Restaurer et transférer le clip].