Grass Valley EDIUS Pro v.6.5 Manuel d'utilisation
Page 294
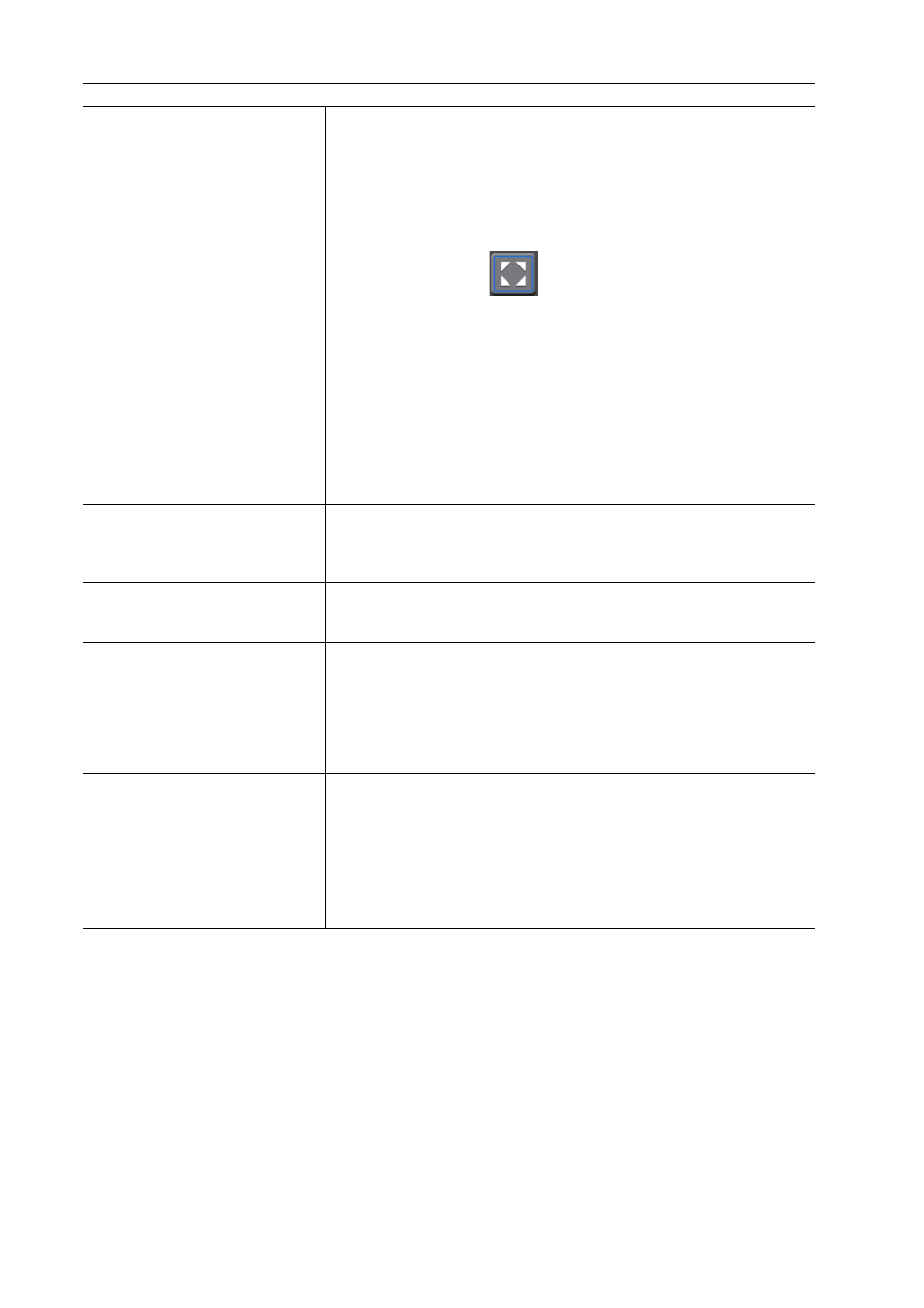
Éditer les lignes temporelles
272
EDIUS - Manuel de référence
[Étirement]
Définissez l’échelle de la vidéo après recadrage en saisissant une valeur
numérique ou en cliquant sur le bouton d’ajustement.
X, Y
Saisissez l’échelle avec le format de la vidéo après avoir recadré à 100%.
Bouton d’ajustement par étirement
Agrandissez/réduisez la vidéo après recadrage pour l’ajuster à la hauteur ou
à la largeur de l’écran.
Lorsque vous cliquez sur
, la vidéo prend la taille maximale à laquelle
la totalité de l’image vidéo peut être affichée.
[Conserver l’aspect de l’image]
Cochez cet élément pour agrandir/réduire la vidéo en conservant le rapport
d’aspect de l’image d’origine.
[Ignorer l’aspect des pixels]
Effectuez un mappage de pixels à la taille réelle, indépendamment du rap-
port d’aspect de pixels.
[Méthode de rééchantillonnage]
Sélectionnez le mode de re-échantillonnage lorsque la vidéo est transformée
pour un clip en cours d’édition.
[Rotation]
Faites pivoter la vidéo après le recadrage.
Vous pouvez faire pivoter l’angle en saisissant une valeur numérique ou en
plaçant le curseur de la souris sur une commande et en le faisant glisser une
fois qu’il change de forme.
[Perspective]
Définissez la perspective en saisissant une valeur numérique ou en faisant
glisser le curseur vers la gauche ou la droite.
En mode 2D, [Perspective] n’est pas affiché.
[Stéréoscopique]
Affiché uniquement dans le mode d’édition stéréoscopique.
[Décollement des lentilles]
Réglez la distance entre les caméras des côtés G et D. La distance est une
valeur relative, avec la hauteur de l’image correspondant à 100%.
[Parallaxe nulle]
Réglez la distance entre le plan proche et le plan sans parallaxe.
[Opacité et couleur]
Saisissez respectivement les rapports d’opacité pour la source et son
arrière-plan. 0% est transparent et 100% est opaque.
Vous pouvez également modifier ce paramètre en faisant glisser le curseur
vers la gauche ou la droite.
[Couleur de l’arrière-plan]
Définissez la couleur de l’arrière-plan. Cliquez sur la boîte à couleurs pour
ouvrir la boîte de dialogue [Sélectionner les couleurs].