Grass Valley EDIUS Pro v.6.5 Manuel d'utilisation
Page 295
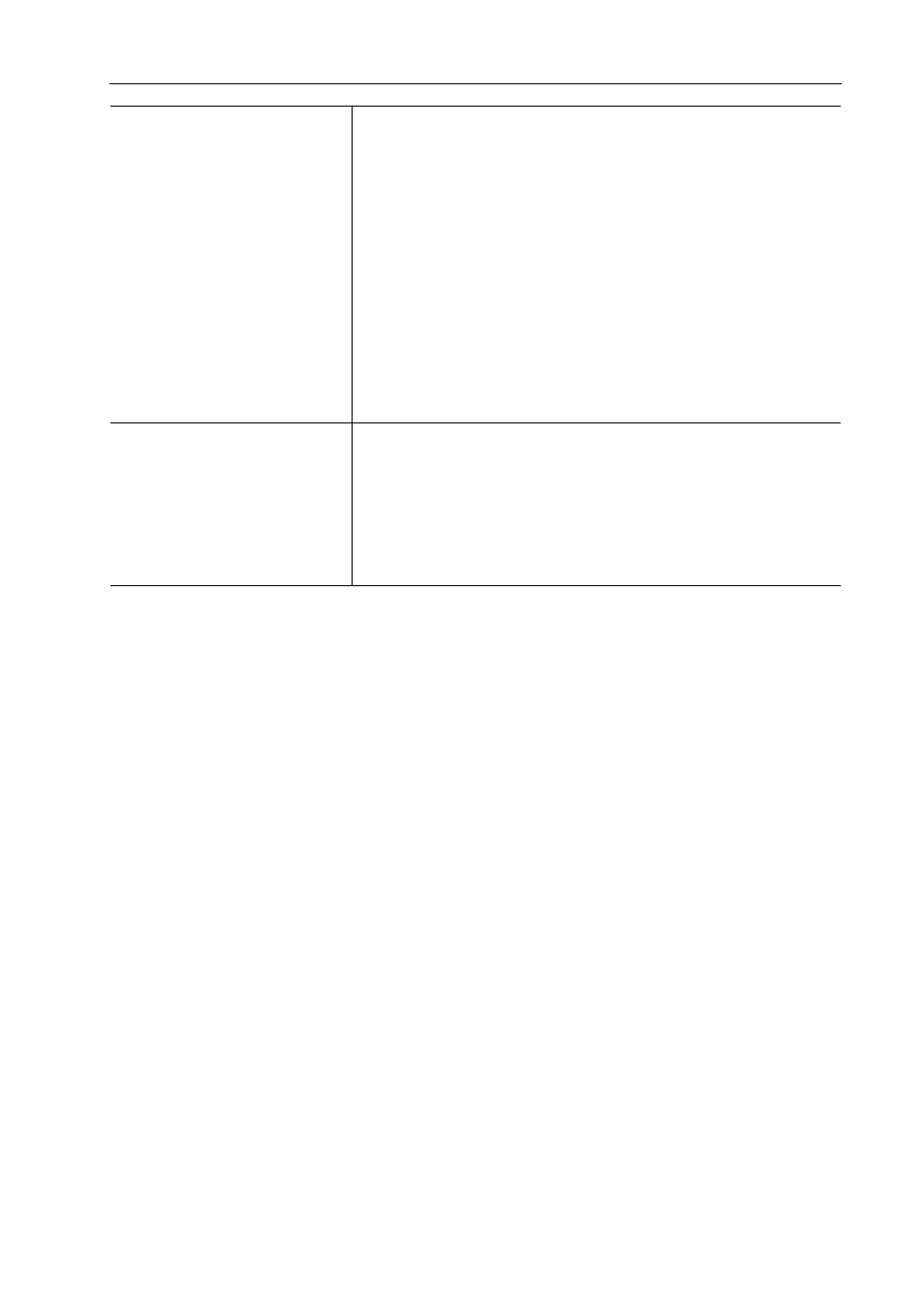
273
Agencement vidéo
EDIUS - Manuel de référence
Sauvegarde des détails des modifications en tant que préréglages
1 Sélectionnez un clip, démarrez l’outil de présentation puis modifiez l’agencement.
2 Cliquez sur l’onglet [Préréglage].
Onglet [Préréglage]
3 Cliquez sur [Nouveau], puis cliquez sur [Oui].
4 Saisissez un nom de préréglage et un commentaire, puis cliquez sur [OK].
3
•
Lorsque l’outil de présentation a été modifié, ses réglages peuvent être enregistrés dans la palette [Effet] en tant
qu’effets originaux (effets de préréglage de l’utilisateur). Les effets enregistrés de cette façon peuvent être
exportés vers et importés à partir d’EDIUS sur d’autres PC.
Sauvegarde des effets dans la palette [Effet]
• Lorsque vous sélectionnez un préréglage dans la liste des préréglages et que vous cliquez sur [Enregistrer],
choisissez soit d’écraser les données, soit de sauvegarder les modifications des commentaires ou les détails
des modifications en tant que nouveau préréglage. Pour écraser la sauvegarde, cliquez sur [OK] sans
renommer le préréglage, puis cliquez sur [Oui].
[Bord]
Attribuez un cadre à la vidéo après le recadrage.
[Couleur]
Cochez cet élément pour activer la fonction de bord coloré. Saisissez la lar-
geur de bord en pixels. Vous pouvez également modifier ce paramètre en fai-
sant glisser le curseur vers la gauche ou la droite.
Cliquez sur la boîte à couleurs pour définir la couleur du bord.
Boîte de Dialogue [Sélectionner les couleurs]
[Adouci]
Cochez cet élément pour appliquer un flou au bord. Saisissez une largeur de
flou en pixels. Vous pouvez également modifier ce paramètre en faisant glis-
ser le curseur vers la gauche ou la droite.
[Coin arrondi]
Cochez cette option pour arrondir les contours des bords.
[Face]
Choisissez d’appliquer [Couleur] / [Adouci] au côté intérieur, extérieur ou des
deux côtés des bords.
[Ombre portée]
Lorsque [Activer l’ombre portée] est coché, une ombre portée peut être asso-
ciée à la vidéo après rognage. Saisissez des valeurs numériques pour [Dis-
tance] ou [Opacité] et [Adoucir]. Vous pouvez également modifier ce
paramètre en faisant glisser le curseur vers la gauche ou la droite.
Vous pouvez régler la direction de l’ombre portée en saisissant un angle
dans [Angle] ou en déplaçant le curseur sur un point de contrôle et en le glis-
sant lorsque le curseur de la souris change de forme.
Cliquez sur la boîte à couleurs pour définir la couleur de l’ombre portée.