Grass Valley EDIUS Pro v.6.5 Manuel d'utilisation
Page 379
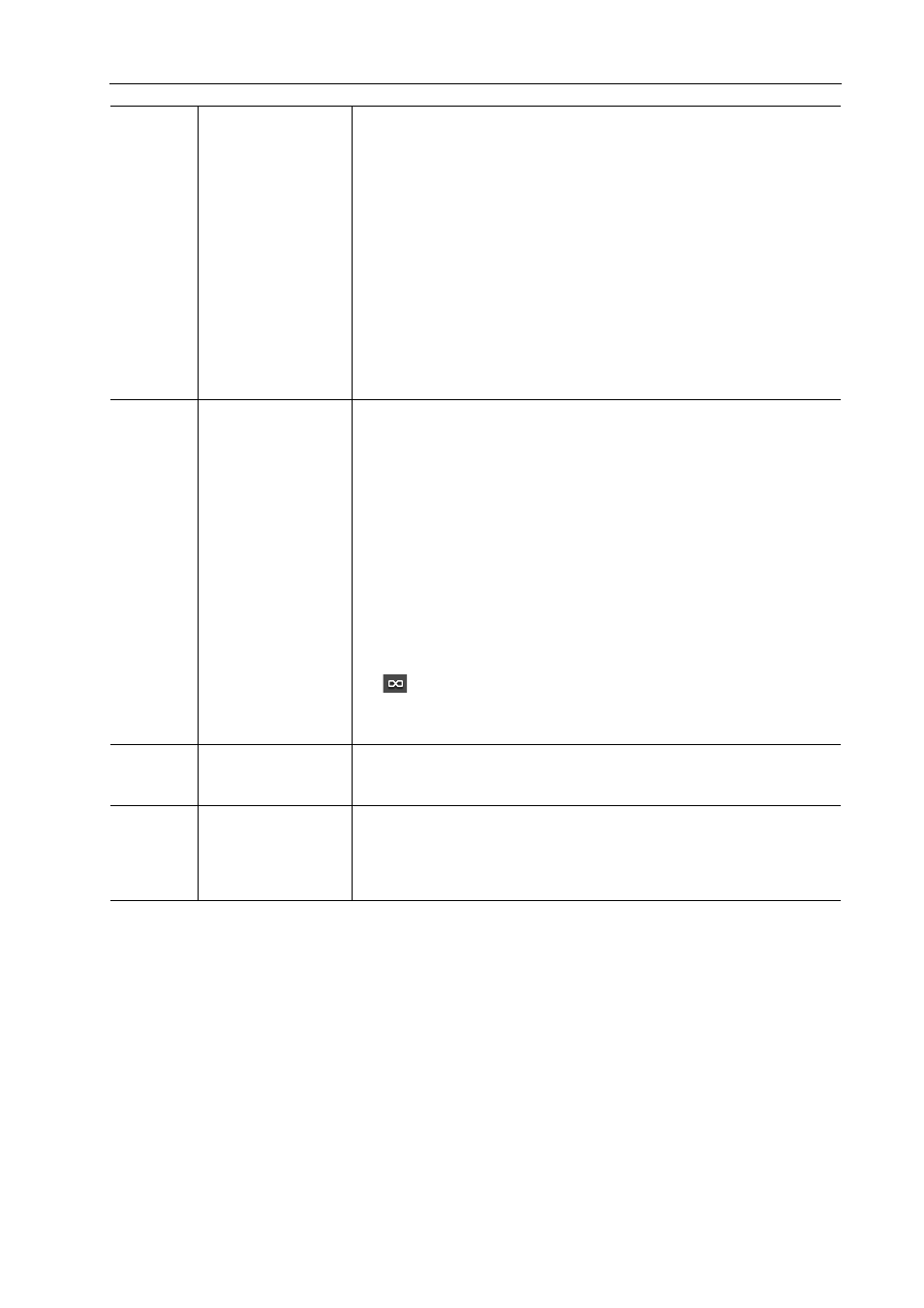
357
Réglage des effets
EDIUS - Manuel de référence
3
•
Il vous est possible de redimensionner la boîte de dialogue [Masque] en plaçant le curseur sur un coin ou un
bord et en faisant glisser la souris lorsque son curseur change de forme. Vous pouvez également cliquer sur
[Agrandir] pour agrandir la fenêtre au maximum.
• Placez le curseur en bas de la fenêtre d’aperçu et faites glisser la souris lorsque son curseur change de forme,
afin de régler la zone d’affichage.
• Faites un clic droit dans l’aperçu pour afficher un menu afin de sélectionner un outil ou de modifier le facteur de
zoom. Faites un clic droit puis cliquez sur [Zoom]
→ [Ajuster] afin d’ajuster le cadre à la fenêtre d’aperçu.
Lorsque vous déplacez le cadre au moyen de l’outil panoramique, faites un clic droit sur le cadre et cliquez sur
[Centrage] afin de placer le cadre au centre.
• Lorsque le chemin ou le point d’ancrage sélectionné est glissé pendant que [Maj] est maintenu appuyé sur le
clavier, il peut être déplacé dans la limite de l’axe X ou Y.
• Double-cliquez sur l’aperçu pour ajouter une image clé sur la position du curseur de ligne temporelle lorsque le
paramètre de réglage de l’image clé est activé.
(12)
[Bord]
Utilisez ces paramètres pour appliquer des couleurs et du flou au chemin. S’il
y a plusieurs chemins, les réglages du bord sont appliqués à tous. Il n’est pas
possible de définir des réglages individuels.
[Couleur]
Cochez cet élément pour activer la fonction de bord coloré. Saisissez une
largeur de bord en pixels dans [Épaisseur]. Cliquez sur la boîte à couleurs
pour définir la couleur du bord.
Boîte de Dialogue [Sélectionner les couleurs]
Saisissez la transparence du bord en pourcentage.
[Adouci]
Cochez cet élément pour flouter les bords. Saisissez une largeur de flou en
pixels dans [Épaisseur].
[Face]
Appliquez les largeurs de couleur et d’adoucissement (flou) à l’extérieur et/
ou à l’intérieur du chemin.
(13)
[Forme]
Pour le chemin sélectionné, modifiez les divers réglages, y compris sa posi-
tion, en saisissant les valeurs correspondantes. Il vous est possible de sélec-
tionner plusieurs chemins à modifier par lots. Pour sélectionner plusieurs
chemins, cliquez dessus ou faites glisser la souris en maintenant la touche
[Maj] enfoncée pour englober les chemins.
[Ancrage]
Définissez la position de référence du chemin. En prenant le centre du che-
min comme origine, définissez la position d’ancrage en saisissant les valeurs
dans X et Y.
[Position]
Définissez la position du chemin. En prenant le centre du cadre comme ori-
gine, définissez la position d’ancrage en saisissant les valeurs dans X et Y.
[Échelle]
Saisissez un facteur de zoom pour le zoom avant et le zoom arrière. Cliquez
sur
pour activer ou désactiver le rapport d’aspect fixe.
[Rotation]
Saisissez un angle pour la rotation de l’image.
(14)
Ligne temporelle de
l’image clé
Définissez une image clé pour appliquer un mouvement au niveau de
l’emplacement de la souris.
(15)
Agencement de
fenêtre
Faites basculer l’agencement de la fenêtre entre [Normal], [Aperçu], et
[Multi]. Sélectionnez [Aperçu] pour masquer les paramètres et la ligne tem-
porelle de l’image clé afin d’agrandir l’aperçu. Sélectionnez [Multi] pour un
affichage multimoniteurs.
* L’option [Multi] n’apparaît pas pour les systèmes avec un moniteur seul.