Réglages du mode proxy, Fichier du projet, Réglages du mode proxy [fichier du projet – Grass Valley EDIUS Pro v.6.5 Manuel d'utilisation
Page 117
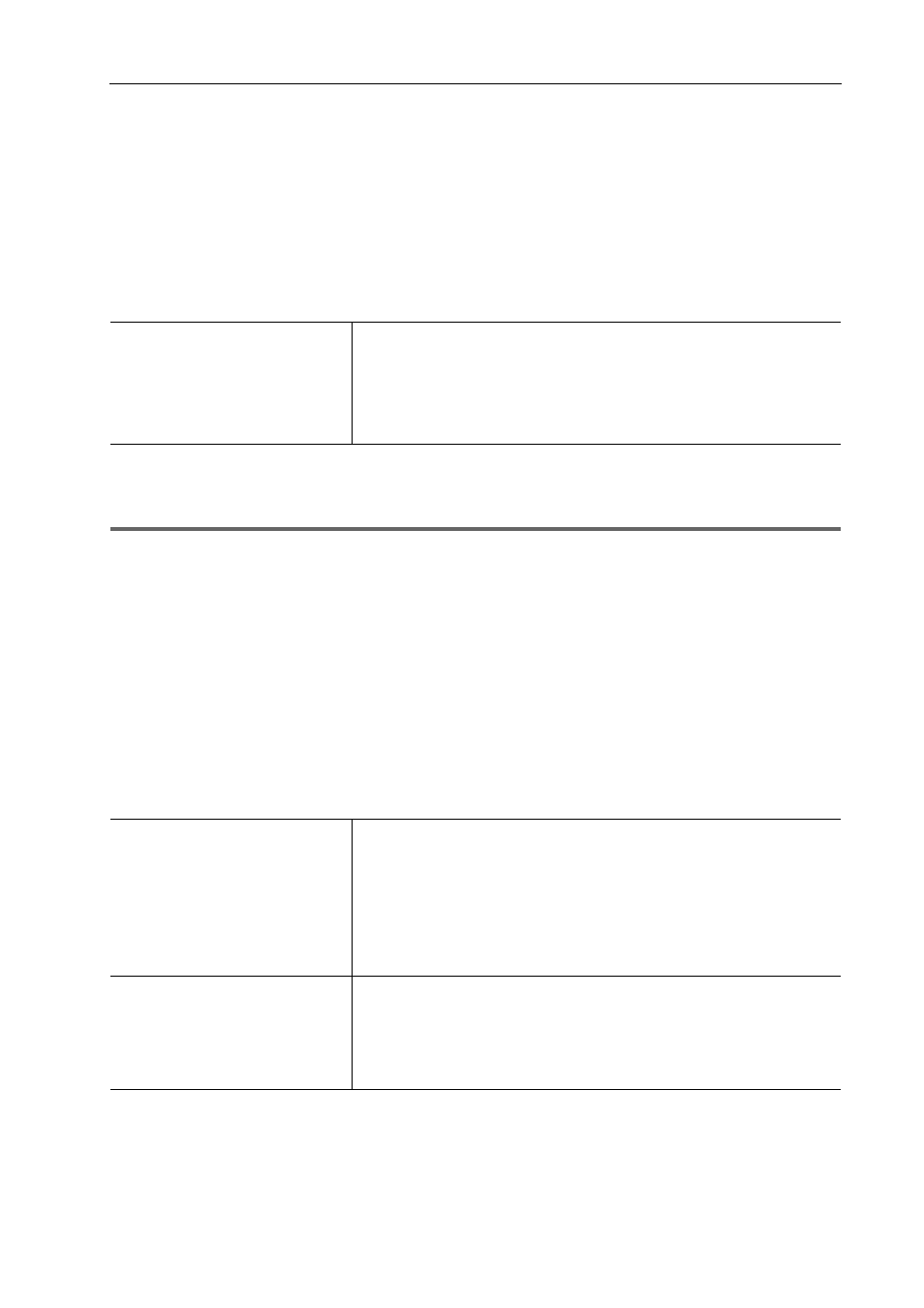
95
[Paramètres utilisateur]
EDIUS - Manuel de référence
4 Cliquez sur [OK].
Vous pouvez continuer à configurer d’autres éléments en cliquant sur [Appliquer].
Réglages du Mode Proxy
Configurer les opérations dans le mode proxy.
1 Cliquez sur [Paramètres] dans la barre de menu, puis cliquez sur [Paramètres utilisateur].
2 Cliquez sur l’arborescence [Application], puis cliquez sur [Mode Proxy].
3 Configurez chaque élément.
4 Cliquez sur [OK].
Vous pouvez continuer à configurer d’autres éléments en cliquant sur [Appliquer].
1
Remarque
• Lorsque ni [En cas d’absence de proxy, utiliser la haute résolution] ni [Générer le proxy automatiquement] ne sont
cochés, l’opération se déroule comme suit :
- Lorsque le mode proxy est activé, les clips sans proxy deviennent des clips déconnectés.
- Tous les clips deviennent des clips déconnectés lorsqu’un fichier du projet dont seul le proxy a été exporté par la
fonction d’exportation du projet est ouvert sur un ordinateur qui n’a pas une licence EDIUS Elite ou EDIUS Pro.
[Fichier du projet]
Définir les répertoires d’enregistrement des fichiers du projet, des sauvegardes automatiques/de secours (backup), et
d’autres réglages.
1 Cliquez sur [Paramètres] dans la barre de menu, puis cliquez sur [Paramètres utilisateur].
2 Cliquez sur l’arborescence [Application], puis cliquez sur [Fichier du projet].
3 Configurez chaque élément.
[Mode Proxy]
[En cas d’absence de proxy, utiliser la haute résolution]
Cochez cet élément pour utiliser la haute résolution quand il n’y a pas de
proxies dans le clip.
[Générer le proxy automatiquement]
Cochez cet élément pour générer automatiquement un proxy en arrière-plan
quand aucun proxy n’est trouvé alors que le mode proxy est activé.
[Fichier du projet]
[Dossier du fichier du projet]
Définir le dossier sélectionné comme dossier d’enregistrement des fichiers
du projet. Sélectionnez le dossier dans la boîte de dialogue [Rechercher un
dossier] affichée en cliquant sur [Parcourir].
[Nom du fichier]
Modifiez le nom de fichier du projet par défaut qui est donné lors de la créa-
tion d’un nouveau projet. Pour renommer le fichier, saisissez un nouveau
nom dans le cadre de texte.
[Projet récent]
[Afficher la liste déroulante]
Affichez la liste des fichiers d’historique à partir de la liste [Projet récent] dans
la boîte de dialogue [Démarrer le projet], ou en cliquant sur le bouton de liste
[Ouvrir un projet], ou en cliquant sur [Fichier] sur la barre de menu
→ [Projet
récent]. Définissez le nombre de fichiers d’historique à afficher par [Nombre
de fichiers].