Réglage des marqueurs de clip – Grass Valley EDIUS Pro v.6.5 Manuel d'utilisation
Page 314
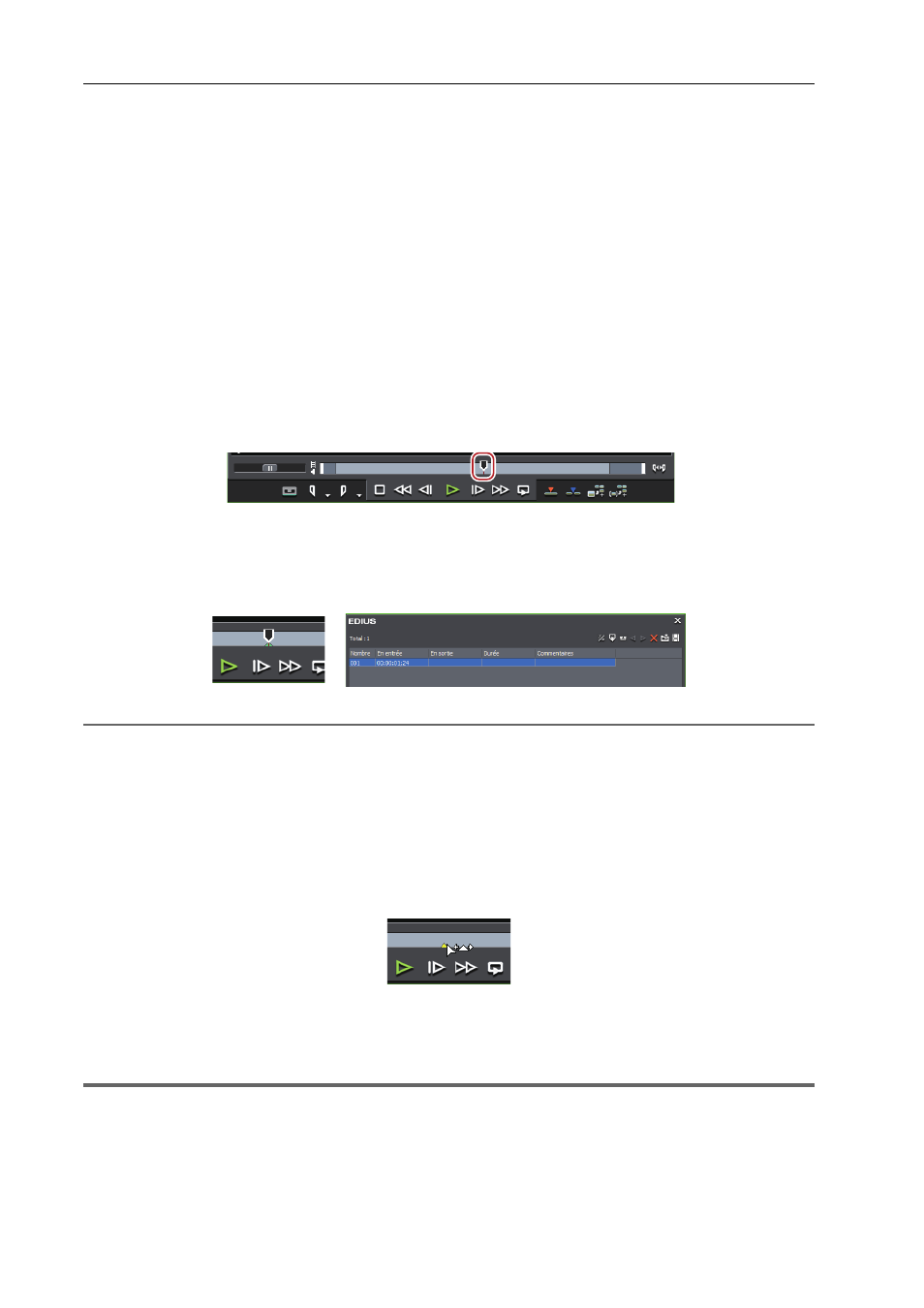
Éditer les lignes temporelles
292
EDIUS - Manuel de référence
2 Au niveau de la scène où vous souhaitez placer le marqueur de clip, cliquez sur [Ajouter un marqueur]
dans la boîte de dialogue [Capture].
La liste des marqueurs réglés est affichée. Saisissez un commentaire si nécessaire.
3
•
Plusieurs marqueurs de clip peuvent être ajoutés grâce à des touches de raccourci, par l’opération suivante. Au
niveau de la scène où vous souhaitez ajouter le marqueur de clip, appuyez sur la touche [V], puis saisissez un
commentaire si nécessaire. Pour continuer à ajouter des marqueurs de clip dans les scènes, appuyez sur les
touches [Ctrl] + [M] sur le clavier, puis saisissez un commentaire si nécessaire.
Réglage des marqueurs de clip
Il vous est possible de définir des marqueurs de clip dans des clips sources enregistrés dans le bac et dans la source
en cours d’affichage dans le lecteur.
1 Affichez la source dans le lecteur.
Afficher les clips dans le lecteur
2 Placez le curseur du lecteur sur l’emplacement de réglage du marqueur de clip.
Lecture par navette/curseur
3 Cliquez sur [Définir un marqueur] dans la liste [Marqueur de clip].
Liste [Marqueur de clip]
Le marqueur de clip est affiché sur le curseur du lecteur, et le code temporel du marqueur de clip est affiché dans la
liste [Marqueur de clip].
2
Alternative
• Cliquez sur [Marqueur] dans la barre de menu, puis cliquez sur [Ajouter un marqueur].
• Faites un clic droit dans la liste des marqueurs de clip, puis cliquez sur [Définir le marqueur].
• Faites un clic droit sur le curseur sur le lecteur, puis cliquez sur [Définir un marqueur de clip/effacer un marqueur de
clip (activer/désactiver)].
• Réglage des marqueurs de clip : [V]
3
•
Il vous est possible de changer l’emplacement des marqueurs par l’opération suivante.
- Cliquez sur le code temporel à [En entrée] dans la liste [Marqueur de clip], puis saisissez la valeur numérique
souhaitée.
- Faites glisser le marqueur de clip sur le curseur tout en maintenant enfoncée la touche [Ctrl] du clavier.
• Il vous est possible de saisir des commentaires en même temps que vous réglez des marqueurs de clip.
Cliquez sur [Marqueur] dans la barre de menu, puis cliquez sur [Modifier le marqueur] pour saisir le commentaire.
Saisie de commentaires relatifs aux marqueurs de clip
1
Remarque
• Lorsque la mise au point se fait sur l’enregistreur, il n’est pas possible de régler des marqueurs de clip.
• Les ajouts, suppressions et modifications au niveau des marqueurs de clip sont automatiquement répercutés sur les
clips dans le bac. Pour conserver les informations relatives à un clip avant sa modification, enregistrez-le à l’avance
dans le bac en tant que clip distinct.
Lorsque vous ajoutez, supprimez, et modifiez le marqueur de clip avec un clip sur la ligne temporelle affiché sur le
lecteur, enregistrez-le dans le bac en tant qu’un autre clip si nécessaire.