Ajouter et éditer l’audio, Ajouter de la narration et des effets, Ajouter un discours avec la surimpression de voix – Grass Valley EDIUS Pro v.6.5 Manuel d'utilisation
Page 462
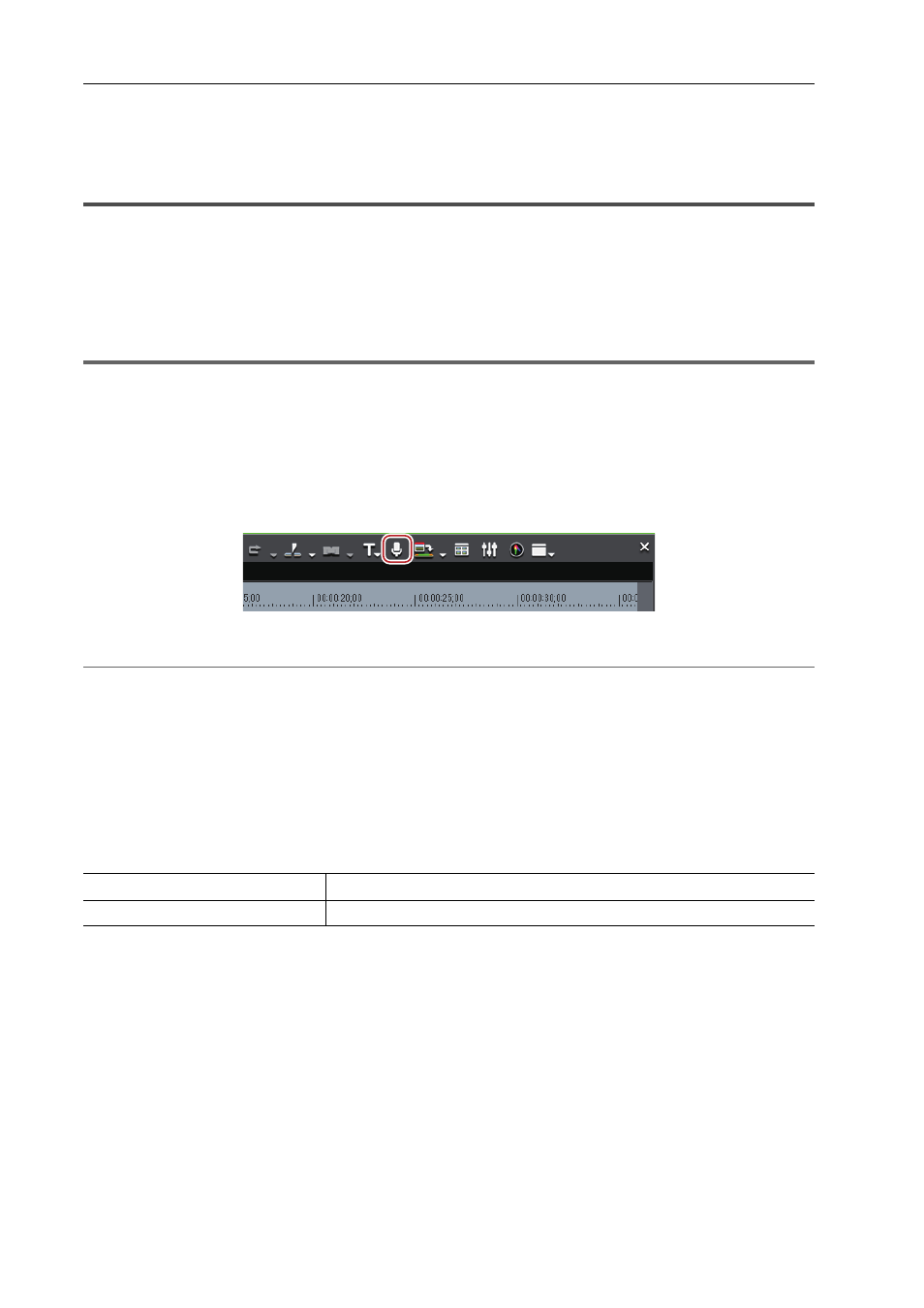
Opérations audio
440
EDIUS - Manuel de référence
Ajouter et éditer l’audio
Ajouter de la narration et des effets
Ajouter un discours avec la surimpression de voix
La surimpression de voix est une fonction permettant d’ajouter de la narration ou des effets de son tout en
prévisualisant un clip de ligne temporelle. Vous pouvez ajouter de l’audio (effet sonore) tout en prévisualisant une
scène.
1
Remarque
• Pour les microphones ou d’autres dispositifs d’entrée de voix, le préréglage de périphérique doit être réglé à
l’avance.
Enregistrement de Préréglages de Périphérique
1 Tracez le canal audio et réglez un point d’entrée à la position dans laquelle placer l’audio.
Réglage du mappage des canaux
Réglage des points d’entrée et de sortie sur la ligne temporelle
2 Cliquez sur [Activer/désactiver l’affichage du voice over] de la ligne temporelle.
La boîte de dialogue [Voice Over] s’affiche.
2
Alternative
• Cliquez sur [Capturer] dans la barre de menu, puis cliquez sur [Voice Over].
3 Sélectionnez un préréglage à partir de la liste [Préréglage de périphérique].
Un préréglage de périphérique doit être établi à l’avance. Le préréglage ne peut pas être sélectionné si un seul
préréglage est enregistré.
Enregistrement de Préréglages de Périphérique
4 Réglez le volume des données source à l’aide du curseur [Volume].
Ajustez visuellement l’indicateur de niveau afin que le volume ne dépasse pas 0 dB.
5 Sélectionnez [Piste] dans la liste [Sortie].
6 Entrez un nom de fichier, puis cliquez sur [...] pour spécifier la destination de l’enregistrement.
7 Cliquez sur [Démarrer].
Le cercle blanc dans le coin supérieur gauche de l’enregistreur clignote pour démarrer le compte à rebours. Le cercle
blanc devient rouge lorsque l’enregistrement démarre. S’il existe un clip audio sur la piste de destination d’exportation,
l’audio sur la piste est mis en sourdine en même temps que l’enregistrement audio démarre.
3
•
La durée entre le moment où vous cliquez sur [Démarrer] et le démarrage du l’enregistrement change en
fonction de la durée réglée dans [Application] sous [Paramètres système]
→ [Marge] dans [Capture], et [Aperçu]
sous [Paramètres utilisateur]
→ [Durée du preroll] dans [Lecture].
8 Cliquez sur [Fin].
La lecture du clip et la création des données audio sont arrêtées et une boîte de dialogue apparaît afin de confirmer
l’ajout ou non du fichier créé.
9 Cliquez sur [Oui].
Le clip audio est placé et les données sauvegardées.
[Chutier]
Ajoutez le clip audio dans le bac uniquement.
[Piste]
Ajoutez le clip audio dans le bac et sur la piste A spécifiée à l’étape 1.