Personnalisation de la disposition, Modification des dispositions d’écrans, Enregistrement de mise en page – Grass Valley EDIUS Pro v.6.5 Manuel d'utilisation
Page 145: Changement de nom des mises en page, Application de mises en page, Suppression de mises en page
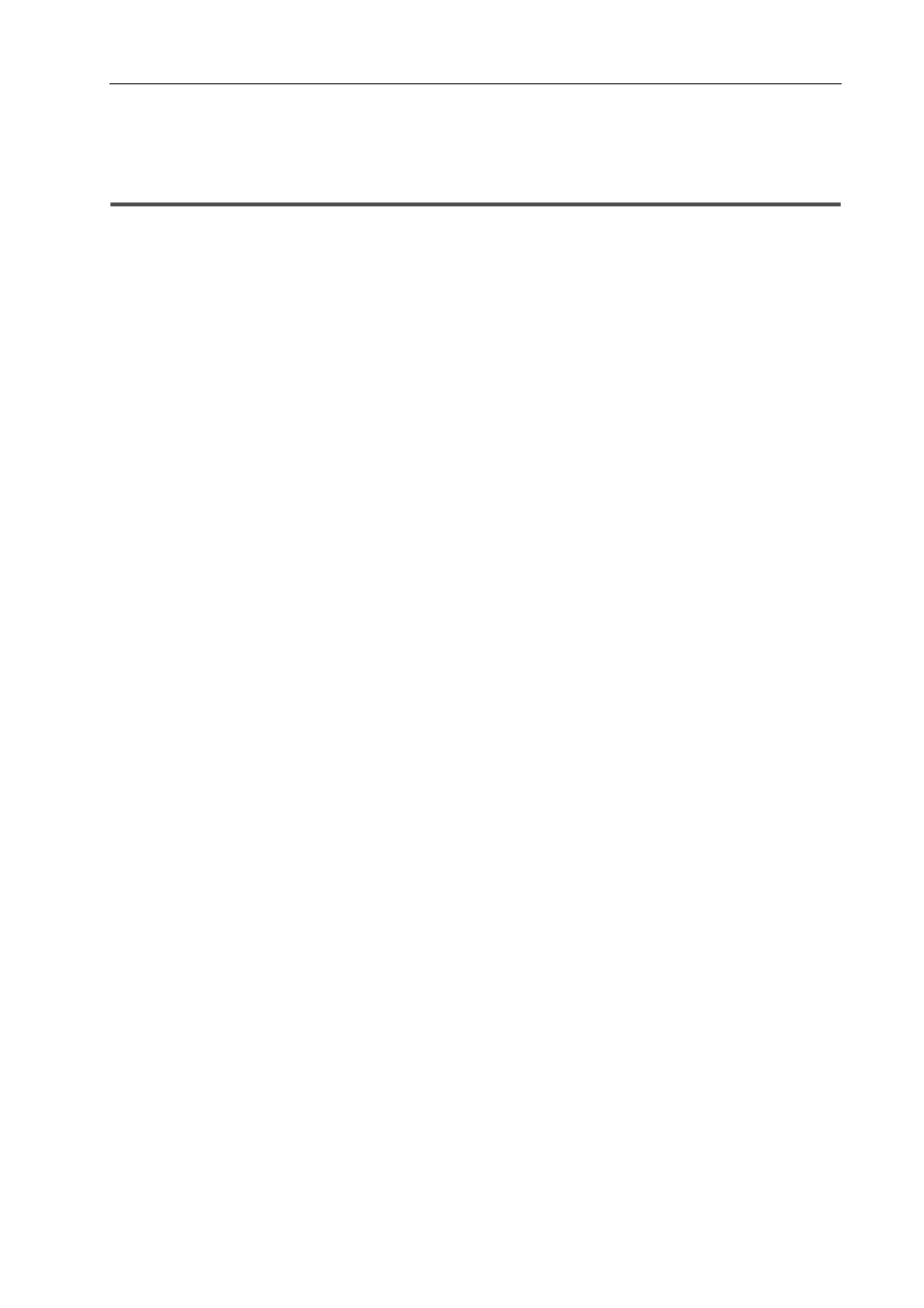
123
Personnalisation de la Disposition
EDIUS - Manuel de référence
Personnalisation de la Disposition
Modification des dispositions d’écrans
Cette section explique comment enregistrer les dispositions d’écrans après que vous les ayez fixées en fonction de vos
préférences ou de la taille de votre espace de travail, et comment combiner chacune des palettes avec la fenêtre du
bac ou la fenêtre du navigateur de source.
Enregistrement de Mise en Page
Enregistrez les dispositions d’écrans après les avoir fixées en fonction de vos préférences ou de la taille de votre
espace de travail.
Avant de commencer la procédure, placez la fenêtre ou la palette sur la mise en page que vous souhaitez enregistrer.
1 Cliquez sur [Affichage] dans la barre de menu, puis cliquez sur [Disposition de l’écran]
→ [Enregistrer la
disposition actuelle]
→ [Nouvelle].
2 Insérez un nom et cliquez sur [OK].
3
•
Vous avez la possibilité d’enregistrer 10 mises en page. Pour enregistrer une nouvelle mise en page alors que
10 mises en page sont déjà enregistrées, sélectionnez la mise en page à écraser parmi les mises en page
enregistrées à l’étape 2.
Changement de Nom des Mises en Page
Vous pouvez renommer des mises en page enregistrées.
1 Cliquez sur [Affichage] dans la barre de menu, puis cliquez sur[Disposition de l’écran]
→ [Renommer la
disposition]
→ mise en page pour changer le nom.
2 Insérez un nom et cliquez sur [OK].
Application de Mises en Page
Appliquez une mise en page enregistrée pour obtenir, à l’écran, la disposition de votre choix.
1 Cliquez sur [Affichage] dans la barre de menu, puis cliquez sur [Disposition de l’écran]
→ [Appliquer la
disposition]
→ mise en page pour l’appliquer.
3
•
Cliquez sur [Affichage] dans la barre de menu, puis cliquez sur [Disposition de l’écran]
→ [Normal] pour
restaurer la mise en page par défaut.
• Revenir à la mise en page par défaut : [Maj] + [Alt] + [L]
Suppression de Mises en Page
Supprimer des mises en page enregistrées.
1 Cliquez sur [Affichage] dans la barre de menu, puis cliquez sur [Disposition de l’écran]
→ [Supprimer la
disposition]
→ mise en page pour la supprimer.
2 Cliquez sur [Oui].
Fusionner la Fenêtre du Bac/la Fenêtre du Navigateur de Source avec une
Palette
Fusionnez la fenêtre du bac, la fenêtre du navigateur de source, et les palettes [Effet], [Marqueur] et [Informations] à
votre convenance pour utiliser la zone d’affichage sur l’écran de manière plus efficace.