Grass Valley EDIUS Pro v.6.5 Manuel d'utilisation
Page 174
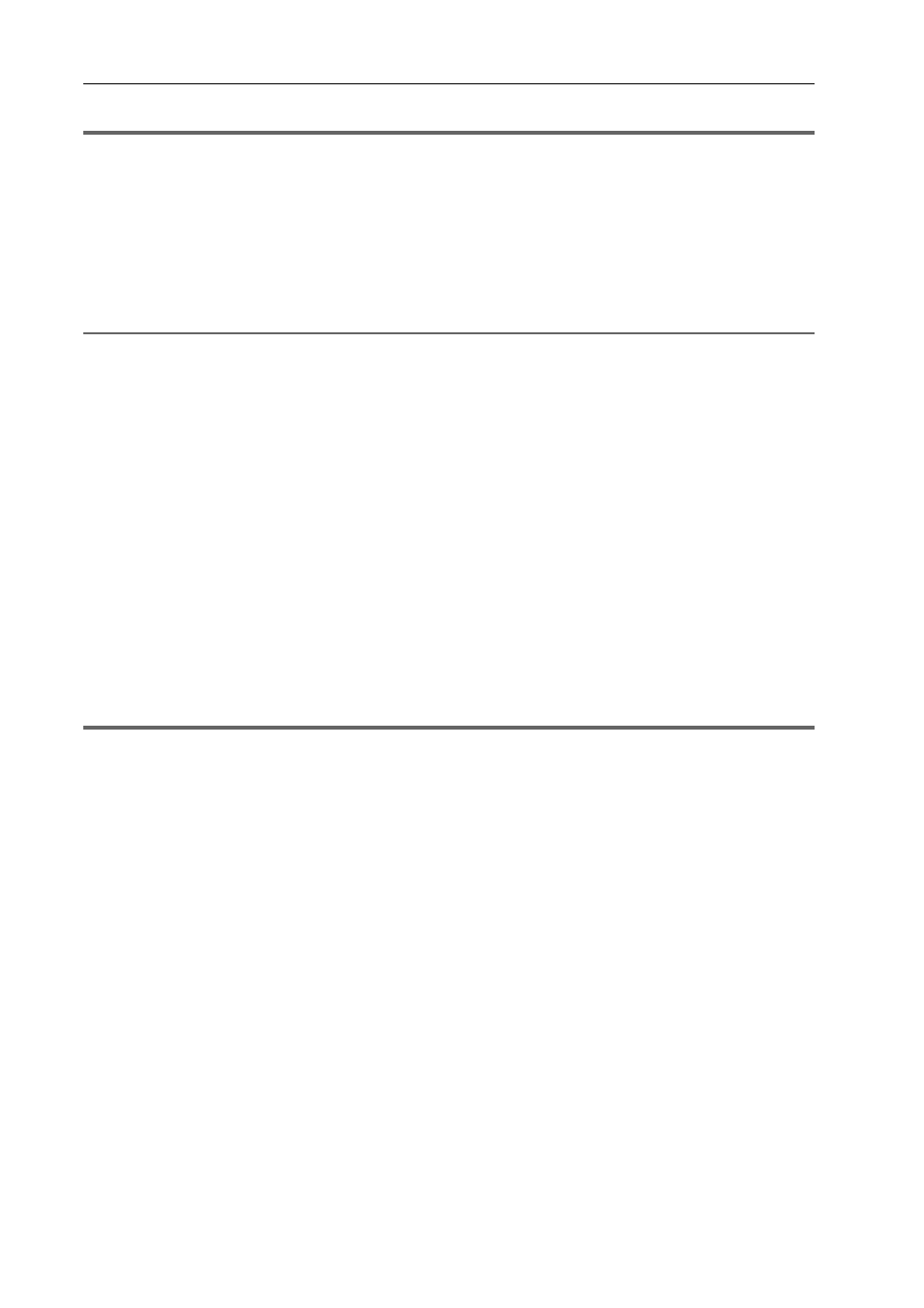
Importation de Sources
152
EDIUS - Manuel de référence
1
Remarque
• Les informations de connexion, le format vidéo et d’autres informations lors de l’importation de sources pour des
produits Grass Valley, des appareils photos, stations et autres dispositifs externes utilisés pour l’importation de
sources doivent être enregistrées au préalable comme préréglages de périphérique.
Enregistrement de Préréglages de Périphérique
1 Cliquez sur [Capturer] dans la barre de menu, puis cliquez sur [Sélectionner le périphérique d’entrée].
La boîte de dialogue [Sélectionner le périphérique d’entrée] apparaît, et la liste des préréglages de périphériques
enregistrés dans les paramètres du système s’affiche.
2 Sélectionnez un préréglage de périphérique puis cliquez sur [OK].
2
Alternative
• Cliquez sur [Capturer] dans la barre de menu, puis cliquez sur [Nom du préréglage de périphérique] pour afficher le
préréglage de périphérique.
• Cliquez sur le nom du préréglage de périphérique ([Préréglage d’entrée 1] à [Préréglage d’entrée 8]) pour afficher le
préréglage de périphérique. (Par défaut, [Préréglage d’entrée 2] à [Préréglage d’entrée 8] ne sont pas affichés. Avant
d’effectuer l’opération, effectuez le réglage pour afficher les boutons dans la fenêtre d’aperçu.)
Paramètres des Boutons de Commande
• Affichage du préréglage de périphérique attribué au préréglage d’entrée 1 : [F2]
• Affichage du préréglage de périphérique attribué au préréglage d’entrée 2 : [F3]
• Affichage du préréglage de périphérique attribué au préréglage d’entrée 3 : [F4]
3 Réglez le nom de bande si nécessaire.
Pour régler le nom de bande, décochez [Le bit de l’utilisateur est utilisé en tant que numéro de bande.] et insérez le
nom de bande. Vous pouvez également sélectionner les noms de bande insérés précédemment à partir de la liste.
4 Cliquez sur [OK].
La caméra peut à présent être actionnée par les touches de fonctionnement du lecteur.
Lecture à l’aide des boutons de fonction du lecteur
3
•
Si vous cliquez sur un code temporel dans [Act] sur le lecteur, la boîte de dialogue [Accès direct au timecode]
apparaît. Entrez le code temporel au niveau de [Destination] et cliquez sur [Accéder] pour afficher l’image du
code temporel spécifié.
1
Remarque
• Si la caméra HDV n’est pas reconnue, vérifiez les éléments au niveau de [Contrôleurs audio, vidéo et jeu] dans le
gestionnaire de périphériques. La caméra est correctement reconnue dans Windows 7 si le nom du périphérique
s’affiche. Si elle n’est pas reconnue, vérifiez que Windows est à jour, et que la caméra HDV est réglée en mode fixe
HDV (conversion HDV-DV désactivée).
• Lorsque la source a été capturée au format MPEG TS, les informations sur le nom de bande de préréglage ne seront
pas enregistrées dans le fichier source capturé mais dans le fichier du projet. Les informations du nom de bande
établies à la capture ne seront pas reflétées même si le fichier source est ouvert dans un autre fichier du projet après
le redémarrage de EDIUS.
5 Lancez la lecture de la source à capturer et définissez les points d’entrée et de sortie.
Réglage des points d’entrée et de sortie
Il y a d’autres façons de spécifier l’étendue de la capture.
Comment définir la plage de capture
3
•
Pour ne capturer que la partie vidéo, cliquez sur le bouton de liste au niveau de [Définir le point d’entrée] sur le
lecteur, et cliquez sur [Définir le point d’entrée vidéo] pour établir le point d’entrée. Pour établir le point de sortie,
cliquez sur le bouton de liste au niveau de [Définir le point de sortie] du lecteur, et cliquez sur [Définir le point de
sortie vidéo].
• Pour ne capturer que la partie audio, cliquez sur le bouton de liste au niveau de [Définir le point d’entrée] sur le
lecteur, et cliquez sur [Définir le point d’entrée audio du clip] pour établir le point d’entrée. Pour établir le point de
sortie, cliquez sur le bouton de liste au niveau de [Définir le point de sortie] du lecteur, et cliquez sur [Définir le
point de sortie audio du clip].