Changer les informations et le contenu d’un clip, Propriétés de correction, Boîte de dialogue [propriétés du clip – Grass Valley EDIUS Pro v.6.5 Manuel d'utilisation
Page 229
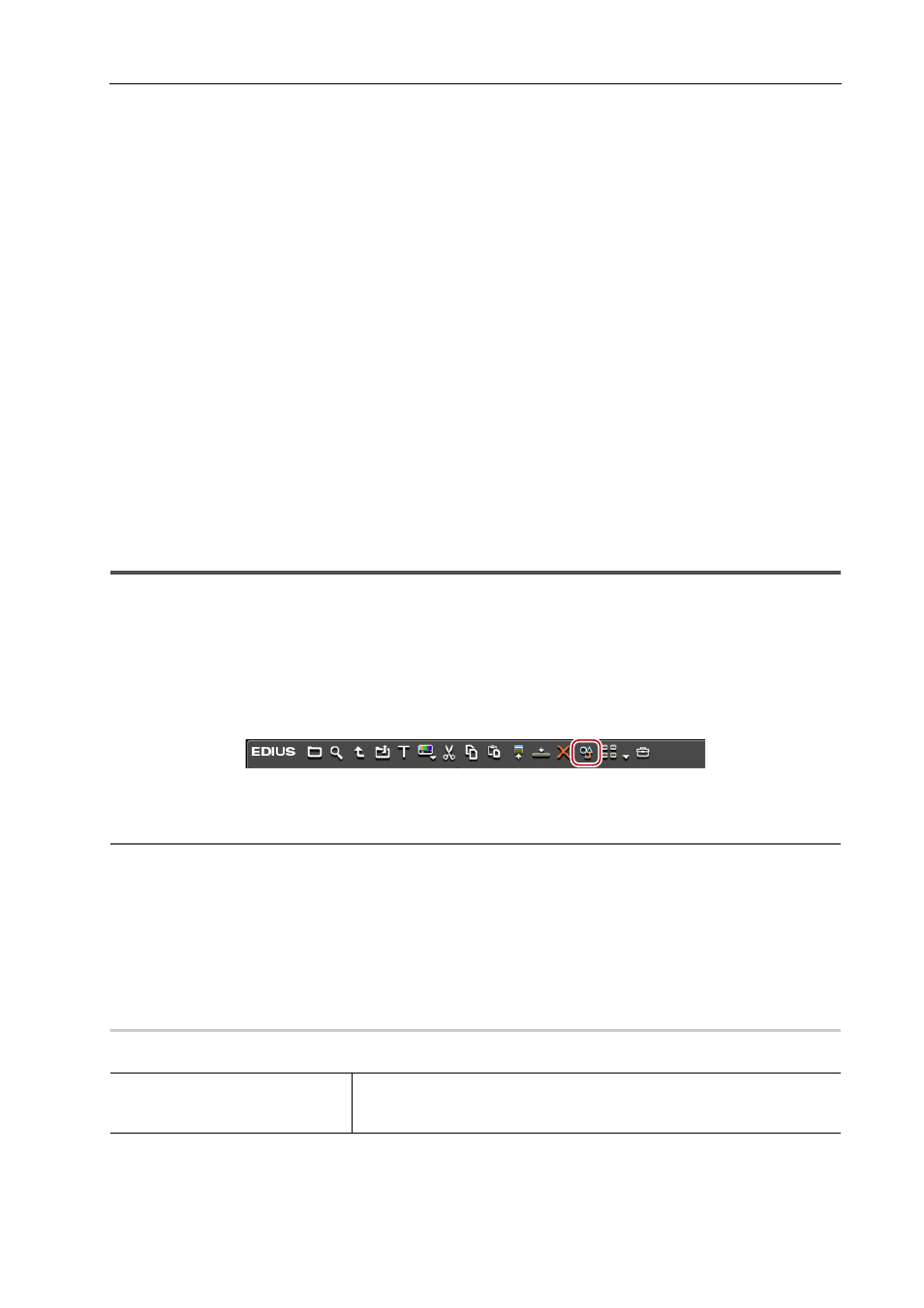
207
Bacs et clips
EDIUS - Manuel de référence
La procédure est la même que pour la création ordinaire de clips secondaires.
Manipuler des clips non stéréoscopiques comme des clips
stéréoscopiques
Des clips non stéréoscopiques où la vidéo est divisée en côte à côte ou haut/bas, etc. peuvent être gérés comme des
clips stéréoscopiques.
1 Sélectionnez un clip et faites un clic droit dessus dans le bac ou le navigateur de source, puis cliquez sur
[Propriétés].
La boîte de dialogue [Propriétés du clip] s’affiche.
2 Cliquez sur l’onglet [Données stéréoscopiques].
3 Cochez [Utiliser un clip stéréoscopique], puis sélectionnez un élément dans la liste [Division].
3
•
Cochez [Basculer G/D] pour permuter les vidéos du côté G et du côté D.
• Le clip du côté G s’affiche à gauche de [Aperçu], et le clip du côté D s’affiche à droite. Déplacez le curseur ou
entrez le code temporel dans [Act] pour visionner la vidéo.
• Cliquez sur [Aperçu plein écran] pour visionner la vidéo stéréoscopique à la position actuelle dans la fenêtre
d’aperçu.
4 Cliquez sur [OK].
Changer les informations et le contenu d’un clip
Cette section explique comment vérifier les informations du clip et modifier les paramètres.
Propriétés de correction
Modifiez la fréquence d’images du clip ou spécifiez le code temporel de début dans la boîte de dialogue [Propriétés du
clip].
1 Sélectionnez un clip dans la visualisation de clip et cliquez sur [Propriétés].
La boîte de dialogue [Propriétés du clip] s’affiche.
Boîte de Dialogue [Propriétés du clip]
2
Alternative
• Faites un clic droit sur un clip et cliquez sur [Propriétés].
• Propriétés de correction : [Alt] + [Entrée]
2 Changez les réglages, puis cliquez sur [OK].
3
•
Les propriétés de plusieurs clips peuvent être modifiées en une seule opération en fonction des éléments à
corriger.
Corriger les propriétés de plusieurs clips
Boîte de Dialogue [Propriétés du clip]
0
L’onglet affiché dépend du type de clip.
Onglet [Informations sur le
fichier]
Vérifiez le type, la taille des données et les autres détails des fichiers. Vous
pouvez également renommer les clips, nommer les bandes, insérez des
commentaires et modifier la couleur d’affichage du clip.