Retour des projets extraits (archivage), Boîte de dialogue [archiver, Annulation de l’extraction – Grass Valley EDIUS Pro v.6.5 Manuel d'utilisation
Page 89
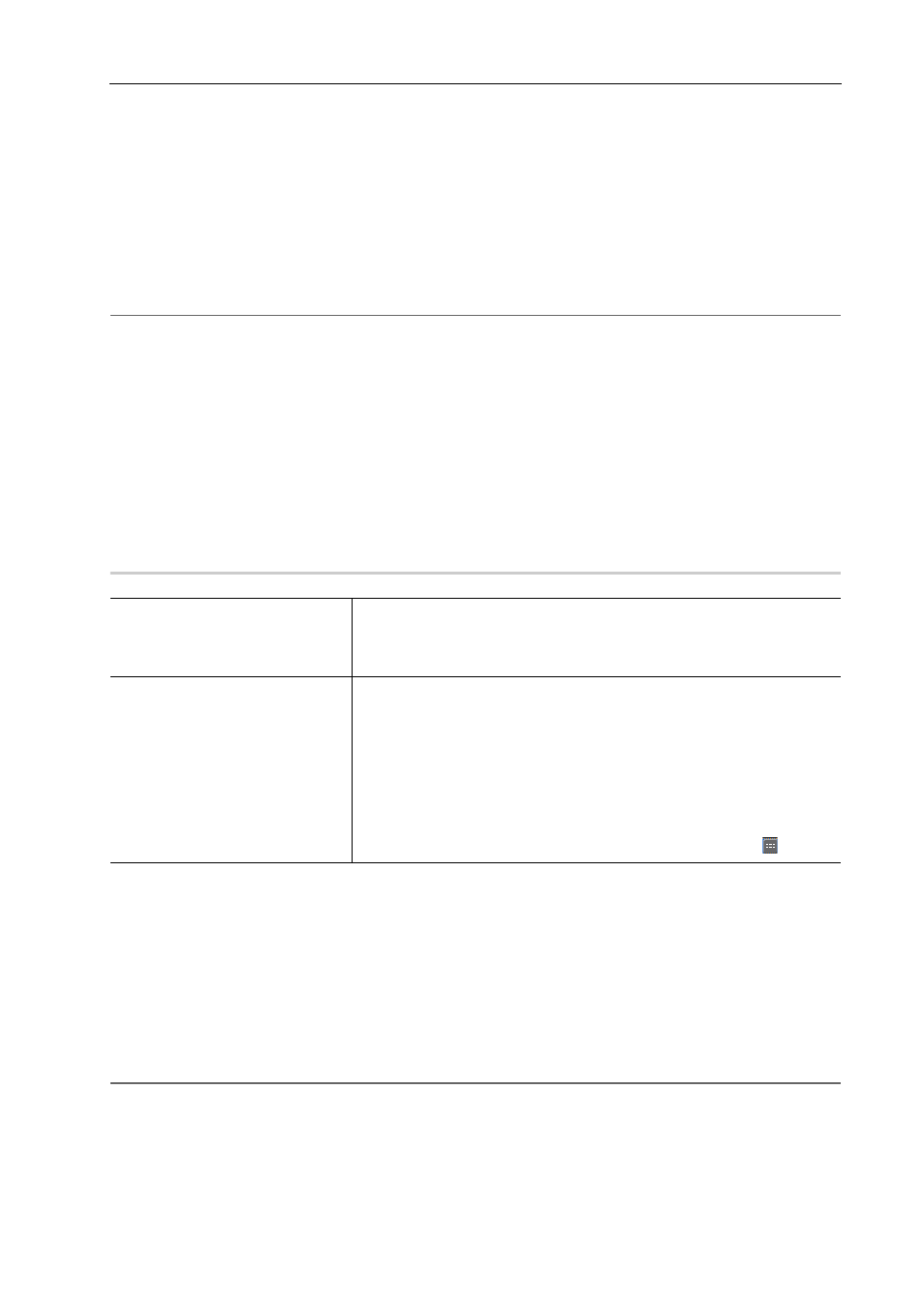
67
Opérations de projet
EDIUS - Manuel de référence
Retour des projets extraits (archivage)
1 Lancez EDIUS et ouvrez le projet source d’extraction.
Le projet source de la vérification apparaît comme [Extraire] au niveau de [État] dans la boîte de dialogue [Démarrer le
projet].
La boîte de dialogue [État d’extraction] s’affiche.
2 Cliquez sur [Archiver].
La boîte de dialogue [Archiver] s’affiche.
Boîte de Dialogue [Archiver]
2
Alternative
• Ouvrez le fichier du projet source de la vérification, et cliquez sur [Ouvrir en lecture seule] dans la boîte de dialogue
[État d’extraction]. Cliquez sur [Fichier] dans la barre de menu, puis cliquez sur [Modification de champ]
→ [Archiver].
3 Cliquez sur [OK].
4 Cliquez sur [Oui].
Le projet s’ouvre et les détails d’édition y sont répercutés.
3
•
Vous ne pouvez pas renommer le projet source d’extraction même si un fichier du projet avec un autre nom a
été archivé.
• Le proxy utilisé à la destination d’extraction n’est pas copié lors de l’archivage.
5 Sauvegardez un projet.
Boîte de Dialogue [Archiver]
0
Annulation de l’extraction
Il vous est possible de supprimer les informations d’extraction.
1 Lancez EDIUS et ouvrez le projet source d’extraction.
Le projet source de la vérification apparaît comme [Extraire] au niveau de [État] dans la boîte de dialogue [Démarrer le
projet].
La boîte de dialogue [État d’extraction] s’affiche.
2 Cliquez sur [Annuler l’extraction].
2
Alternative
• Ouvrez le fichier du projet source de la vérification, et cliquez sur [Ouvrir en lecture seule] dans la boîte de dialogue
[État d’extraction]. Cliquez sur [Fichier] dans la barre de menu, puis cliquez sur [Modification de champ]
→ [Annuler
l’extraction].
3
•
Lorsqu’un fichier source d’extraction est sauvegardé sous un nouveau nom, il sera sauvegardé en tant que
fichier et les informations d’extraction seront supprimées.
3 Sauvegardez le projet.
[Fichier du projet]
Affiche le fichier du projet à vérifier. Par défaut, la destination de vérification
et le nom de projet définis dans la boîte de dialogue [Extraire] au moment de
la vérification sont affichés. Vous pouvez sélectionner n’importe quel fichier
du projet en cliquant sur [Parcourir].
[Ajouter/mettre à jour le fichier]
Vous permet d’afficher sous forme de liste tous les fichiers mis à jour dans la
source d’extraction et les fichiers ajoutés ou mis à jour à la destination
d’extraction, en commençant à partir de l’extraction. Sélectionnez dans la
liste la méthode de traitement des fichiers supplémentaires ou mis à jour.
Lorsque vous sélectionnez [Utiliser le fichier d’origine] dans la liste [Traite-
ment], les fichiers sont liés aux fichiers sources dans la source de vérifica-
tion. Lorsque vous sélectionnez [Copier dans le dossier du projet], les
fichiers sources dans la source d’extraction sont copiés et liés au dossier du
projet dans la source d’extraction.
Vous pouvez confirmer les propriétés des fichiers en cliquant sur .