Corriger les propriétés de plusieurs clips – Grass Valley EDIUS Pro v.6.5 Manuel d'utilisation
Page 230
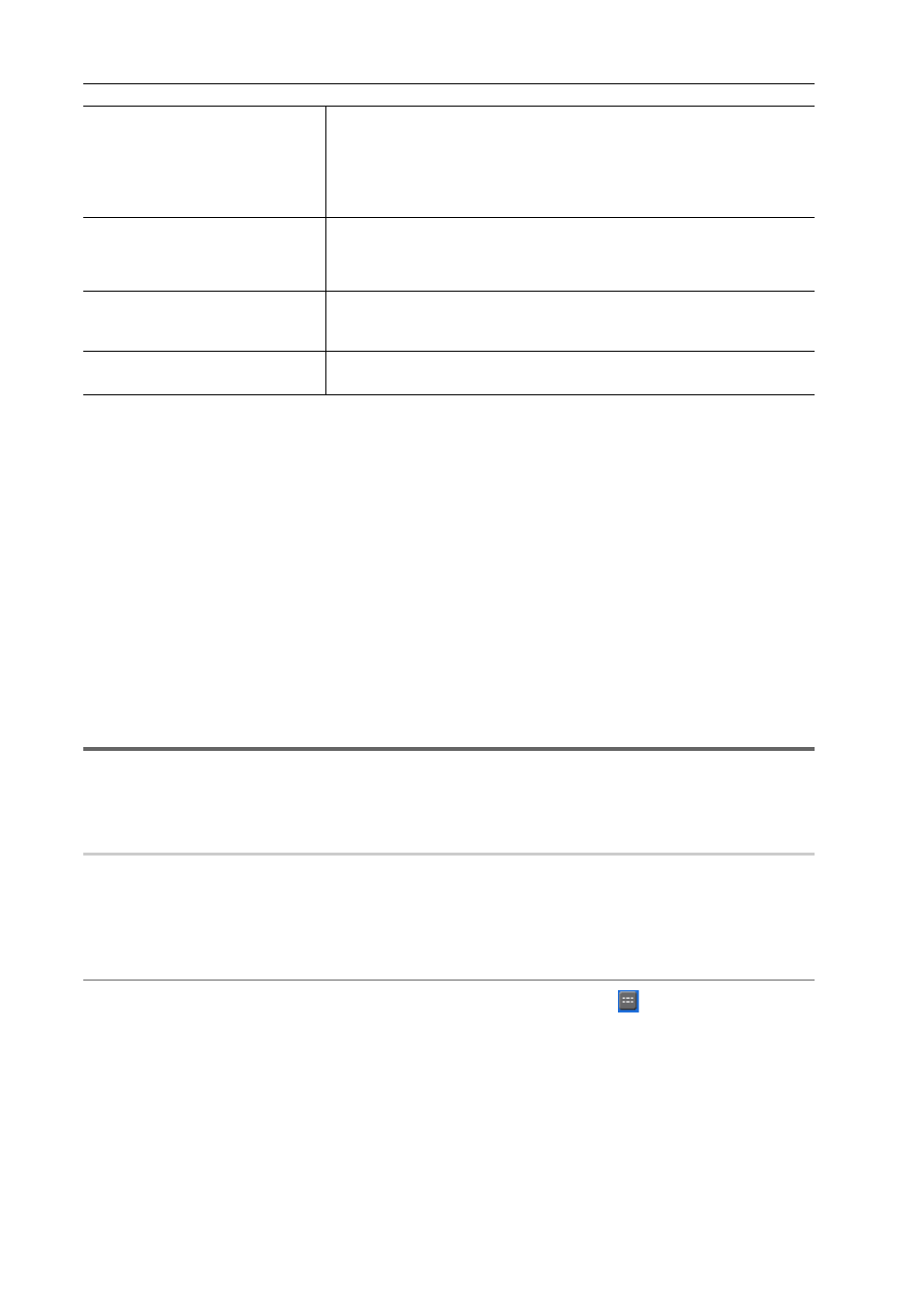
Opérations du bac
208
EDIUS - Manuel de référence
Corriger les propriétés de plusieurs clips
Lorsque le bac est défini en visualisation de clip détaillée, vous pouvez sélectionner plusieurs clips pour les renommer
ou modifier la couleur d’affichage de clip et d’autres paramètres en une seule opération.
Les éléments suivants peuvent être corrigés en une seule opération :
• Nom du clip
• Nom de bande
• Commentaire
• Couleur d’affichage du clip
• Fréquence d’images
• Rapport d’aspect
• Ordre des champs
• Plage de correspondance de couleur
3
•
Si un élément que vous souhaitez corriger ne s’affiche pas, réglez l’élément d’affichage via [Interface utilisateur]
dans [Paramètres utilisateur]
→ [Chutier].
Paramètres des Elements d’Affichage Détaillé du Bac
1
Remarque
• Si un clip sélectionné contient un réglage erroné, un message d’avertissement apparaît pour vous demander si vous
souhaitez poursuivre le changement des paramètres. Si les paramètres sont modifiés comme ils sont, les
changements ne seront pas reflétés dans le clip.
Corriger les noms de clip/les noms de bande/les commentaires
0
1 Réglez le bac en visualisation de clip détaillée.
Affichage de la Visualisation de Clip
2 Sélectionnez et faites un clic droit plusieurs clips dont les propriétés doivent être changées et cliquez sur
[Renommer le clip].
2
Alternative
• Sélectionnez plusieurs clips dont les propriétés doivent être changées et cliquez sur
.
• Sélectionnez plusieurs clips dont les propriétés doivent être changées et cliquez sur [F2] sur le clavier.
3 Appuyez sur la touche [Tabulation] du clavier et sélectionnez les éléments à corriger.
4 Insérez le nouveau contenu.
Lorsqu’un nom de clip a été corrigé, les numéros de branche sont ajoutés dans l’ordre à partir du haut basé sur le nom
de clip inséré.
Lorsqu’un nom de bande et un commentaire ont été corrigés, le contenu inséré est reflété sur tous les clips
sélectionnés.
Onglet [Informations vidéo]
Vérifiez le code temporel de début, le code temporel de fin ou la taille de
l’image. Vous pouvez également modifier le code temporel de début, l’image
principale, le rapport d’aspect, la plage de correspondance de couleur, l’ordre
des champs et la fréquence d’images.
Pour ramener les paramètres à leur état au moment de la capture, cliquez
sur [Rétablir les paramètres par défaut].
Onglet [Données stéréoscopi-
ques]
Si un clip n’est pas un clip stéréoscopique, divisez un clip pour le traiter en
tant que clip stéréoscopique.
Manipuler des clips non stéréoscopiques comme des clips stéréoscopiques
Onglet [Informations audio]
Vérifiez les codes temporels de début et de fin, ou obtenez de nouveau les
informations d’onde (représentation de forme d’onde de l’audio), et configu-
rer les paramètres de lecture.
Onglet [Information sur l’image
fixe]
Vérifiez le format ou la taille de l’image. Vous pouvez également modifier la
durée, le rapport d’aspect et la plage de correspondance de couleur.