Clips placés – Grass Valley EDIUS Pro v.6.5 Manuel d'utilisation
Page 264
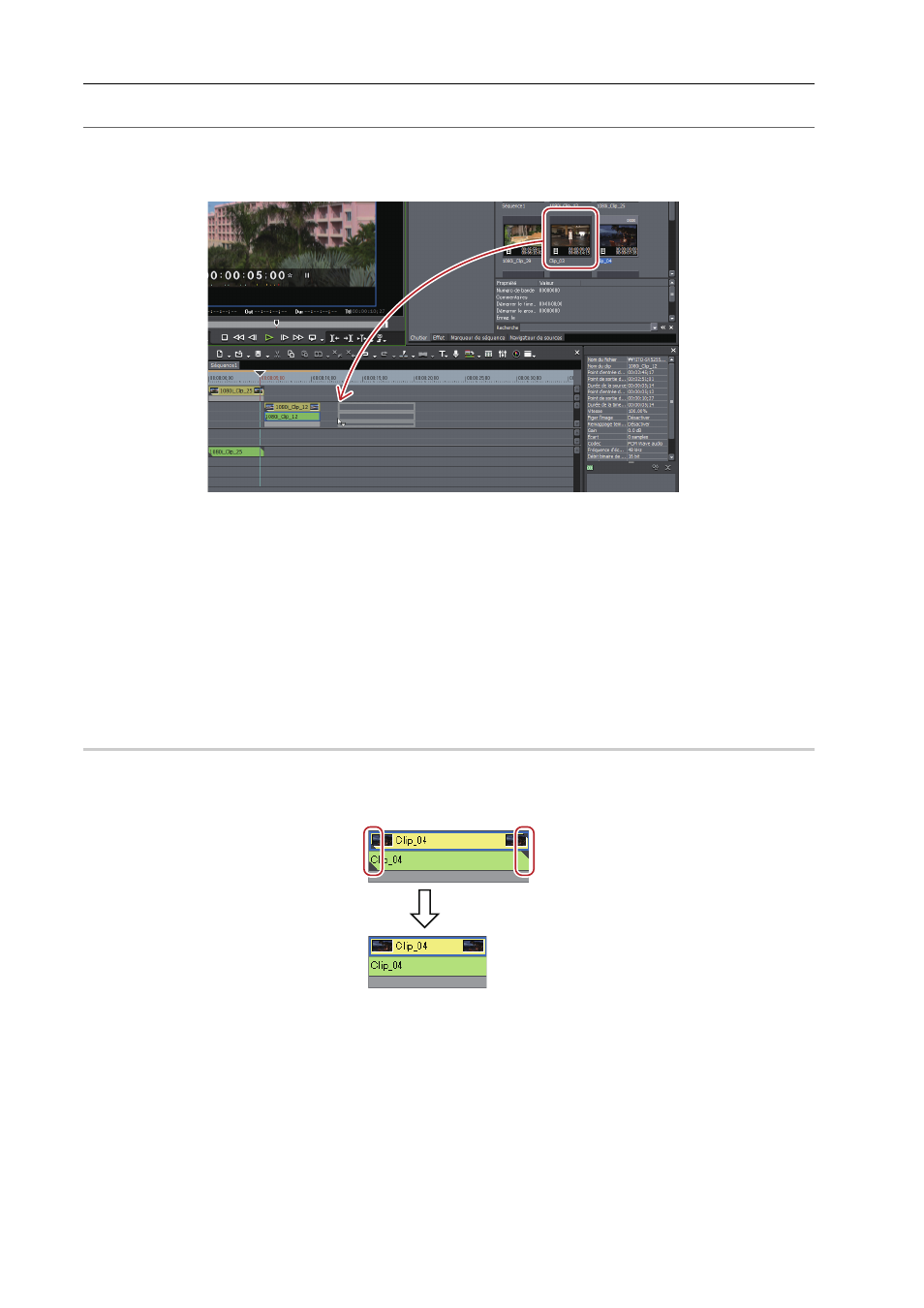
Éditer les lignes temporelles
242
EDIUS - Manuel de référence
2
Alternative
• Faites glisser un clip du bac et déposez-le sur la ligne temporelle. Les canaux peuvent être raccordés à la piste de
votre choix et les clips peuvent être placés en fonction du point de dépôt indépendamment du réglage de fragment
de piste.
• Faites un clic droit sur un clip dans le bac, et cliquez sur [Ajouter à la timeline].
• Lisez le clip dans le lecteur, et glissez-déposez le clip sur la ligne temporelle à partir du lecteur. Les canaux peuvent
être raccordés à la piste de votre choix en fonction du point de dépôt indépendamment du mappage de canal source.
• Lisez un clip dans le lecteur, et cliquez sur [Insérer sur la timeline] ou [Remplacer sur la timeline].
• Placer un clip affiché sur le lecteur sur la ligne temporelle : [E]
• Définissez le mappage du canal source, déplacez le curseur de ligne temporelle sur le point d’emplacement du clip,
et glissez-déposez le clip sur l’enregistreur.
• Placer des clips : [Maj] + [Entrée]
3
•
Vous pouvez placer les sources sur la ligne temporelle sans les enregistrer dans le bac.
Déplacez le curseur de ligne temporelle dans le point d’emplacement de clip, faites un clic droit sur une piste, et
cliquez sur [Ajouter un clip]. Sélectionnez la source dans la boîte de dialogue [Ouvrir], puis cliquez sur [Ouvrir].
Clips placés
0
Vous pouvez confirmer qu’un filtre ou qu’une transition est établie à partir de l’affichage d’un clip placé sur la piste.
Des marques triangulaires à chaque extrémité du clip signifient le départ et la fin du clip. Les marques triangulaires
sont affichées lorsque le clip n’a pas de marge.
Une ligne verte s’affiche en haut du clip lorsque le rendu a été réalisé. Une ligne orange s’affiche lorsqu’un filtre, un
effet temporel, un outil de présentation, une normalisation, etc. a été exécuté.