Déplacer des clips dans les positions souhaitées, Sélection de plusieurs clips – Grass Valley EDIUS Pro v.6.5 Manuel d'utilisation
Page 269
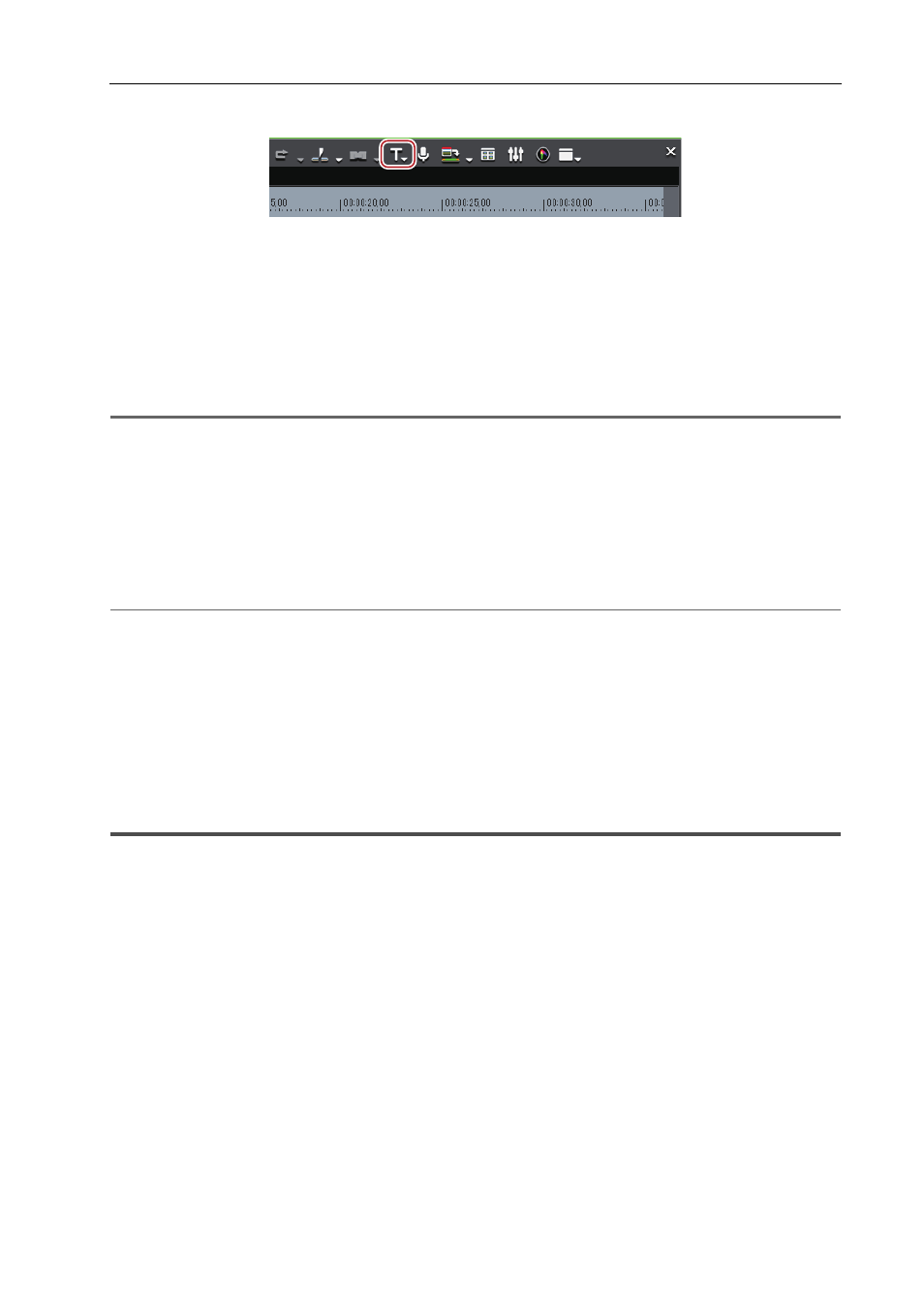
247
Placer des clips
EDIUS - Manuel de référence
1 Cliquez sur la ligne temporelle [Créer un titre].
2 Cliquez sur le clip à créer.
Lorsque les points d’entrée et de sortie n’ont pas été configurés sur la ligne temporelle, le clip est créé dans la position
du curseur de ligne temporelle. La durée du clip créé peut être définie par [Source] dans [Paramètres utilisateur]
→
[Durée].
Lorsque les points d’entrée et de sortie ont été définis sur la ligne temporelle, le clip est créé entre les points d’entrée et
de sortie. Vous pouvez choisir de créer des clips entre les points d’entrée et de sortie ou au niveau de la position du
curseur via [Source] dans [Paramètres utilisateur]
→ [Durée].
1
Remarque
• Lorsque tous les canaux de source ont été libérés (fragment de piste tous désactivés), les clips à barre
colorimétrique, les clips de couleur mat et les clips titre ne peuvent pas être créés. De plus, les clips titre ne peuvent
pas être créés lorsque le canal source vidéo est libéré.
Connecter/déconnecter le canal source
3 Éditez le clip.
Clips à barre colorimétrique
2
Alternative
• Faites un clic droit sur la piste pour créer le clip dessus, et cliquez sur [Nouveau clip]
→ clip à créer. Le clip est placé
sur la piste sur laquelle vous avez fait un clic droit, indépendamment des paramètres de mappage de canal.
• Cliquez sur [Clip] dans la barre de menu, puis cliquez sur [Créer un clip]
→ clip à créer.
3
•
Les barres de couleur mat, la couleur mat et les clips titres placés sur la ligne temporelle peuvent être édités via
l’opération suivante.
- Sélectionnez le clip à éditer et cliquez sur [Clip] dans la barre de menu
→ [Modifier].
- Double-cliquez sur le clip à éditer.
- Edition du clip sélectionné : [Maj] + [Ctrl] + [E]
Déplacer des clips dans les positions souhaitées
Faites glisser un clip placé sur la ligne temporelle et déposez-le dans la destination. Les clips peuvent être déplacés
dans n’importe quelle position de votre choix, y compris des pistes différentes.
Sélection de plusieurs clips
Vous pouvez sélectionner tous les clips d’une même piste. Vous pouvez également sélectionner tous les clips sur la
ligne temporelle.
1 Cliquez sur le panneau de piste pour sélectionner la piste.