Affichage à l’écran, Edition en preroll, Affichage à l’écran] [edition en preroll – Grass Valley EDIUS Pro v.6.5 Manuel d'utilisation
Page 121
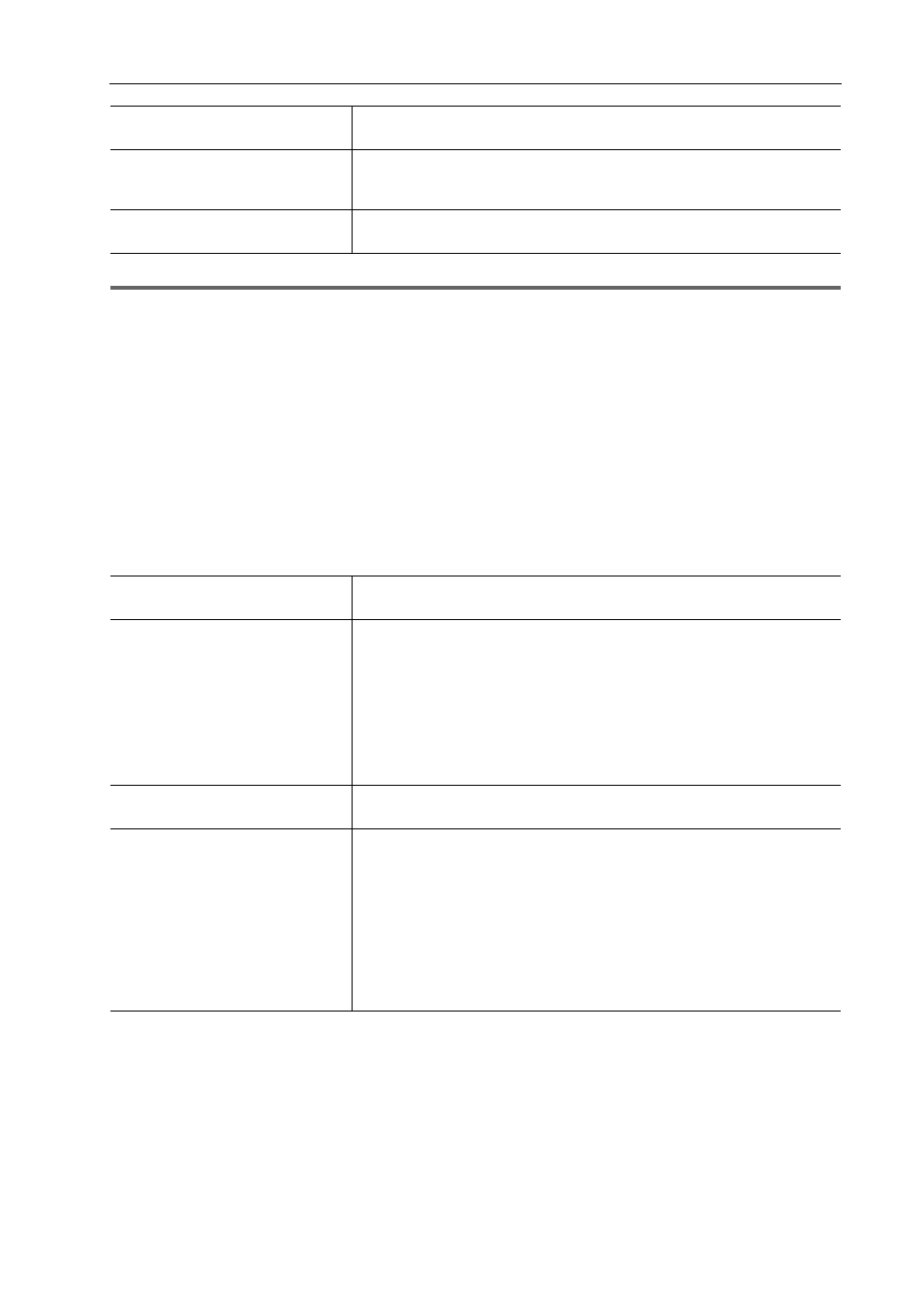
99
[Paramètres utilisateur]
EDIUS - Manuel de référence
1
Remarque
• NVIDIA 3D VISION peut être utilisé uniquement en mode plein écran D3D.
Cela prend du temps pour afficher la vidéo stéréoscopique sur le moniteur.
• 3D VISION est appliqué uniquement au moniteur primaire.
4 Cliquez sur [OK].
Vous pouvez continuer à configurer d’autres éléments en cliquant sur [Appliquer].
[Affichage à l’écran]
Configurer l’affichage du code temporel et de la mesure de niveau dans la zone d’état.
1 Cliquez sur [Paramètres] dans la barre de menu, puis cliquez sur [Paramètres utilisateur].
2 Cliquez sur l’arborescence [Aperçu], puis cliquez sur [Affichage à l’écran].
3 Configurez chaque élément.
4 Cliquez sur [OK].
Vous pouvez continuer à configurer d’autres éléments en cliquant sur [Appliquer].
3
•
Les codes temporels sources des pistes dont la vidéo/l’audio est coupé ne s’affichent pas.
[Edition en preroll]
Définissez le préenroulement et le post-enroulement lors de l’édition de préenroulement.
[Polarisation stéréoscopique hori-
zontale]
Cochez cet élément pour afficher la vidéo avec le côté gauche (pour l’œil
gauche) ou le côté droit (pour l’œil droit) échangés.
[Avec NVIDIA 3D VISION]
Si votre système prend en charge NVIDIA 3D VISION, cochez cet élément
pour activer la visualisation stéréoscopique ([Double flux G/D]) à l’aide de
NVIDIA 3D VISION sur le moniteur primaire.
[Contrôle de l’écran]
Cliquez sur cet élément pour afficher le numéro du moniteur sur le moniteur
correspondant.
[Affichage standard]/[Afficher le
rognage]/[Afficher l’exportation]
Sélectionnez les codes temporels ou les informations à afficher pour chaque
opération.
[Affichage]
[Position]
Cliquez sur la position d’affichage dans le moniteur sur la barre d’état pour
définir la position.
[Taille]
Sélectionnez la taille de la police dans la barre d’état.
[Arrière-plan]
Cochez cette option pour afficher l’arrière-plan dans la zone d’affichage de la
barre d’état.
[Sélectionner les informations
source]
Pour des clips capturés, afficher des informations telles que la date d’enre-
gistrement. Sélectionnez les informations à afficher dans la liste.
[Afficher le vumètre]
Choisissez d’afficher ou de masquer la mesure de niveau. Cliquez sur [Par
défaut] pour rétablir les valeurs par défaut.
[Couleur et seuil]
Définissez la couleur et la valeur de seuil de la mesure de niveau. Cliquez
sur un échantillon de couleur pour ouvrir la boîte de dialogue [Sélectionner
les couleurs].
[Inverser le vumètre au point de pic]
Indiquez si vous souhaitez inverser ou non la mesure de niveau lorsqu’elle
atteint un pic.