Boîte de dialogue [extraire, Edition à la destination d’extraction – Grass Valley EDIUS Pro v.6.5 Manuel d'utilisation
Page 88
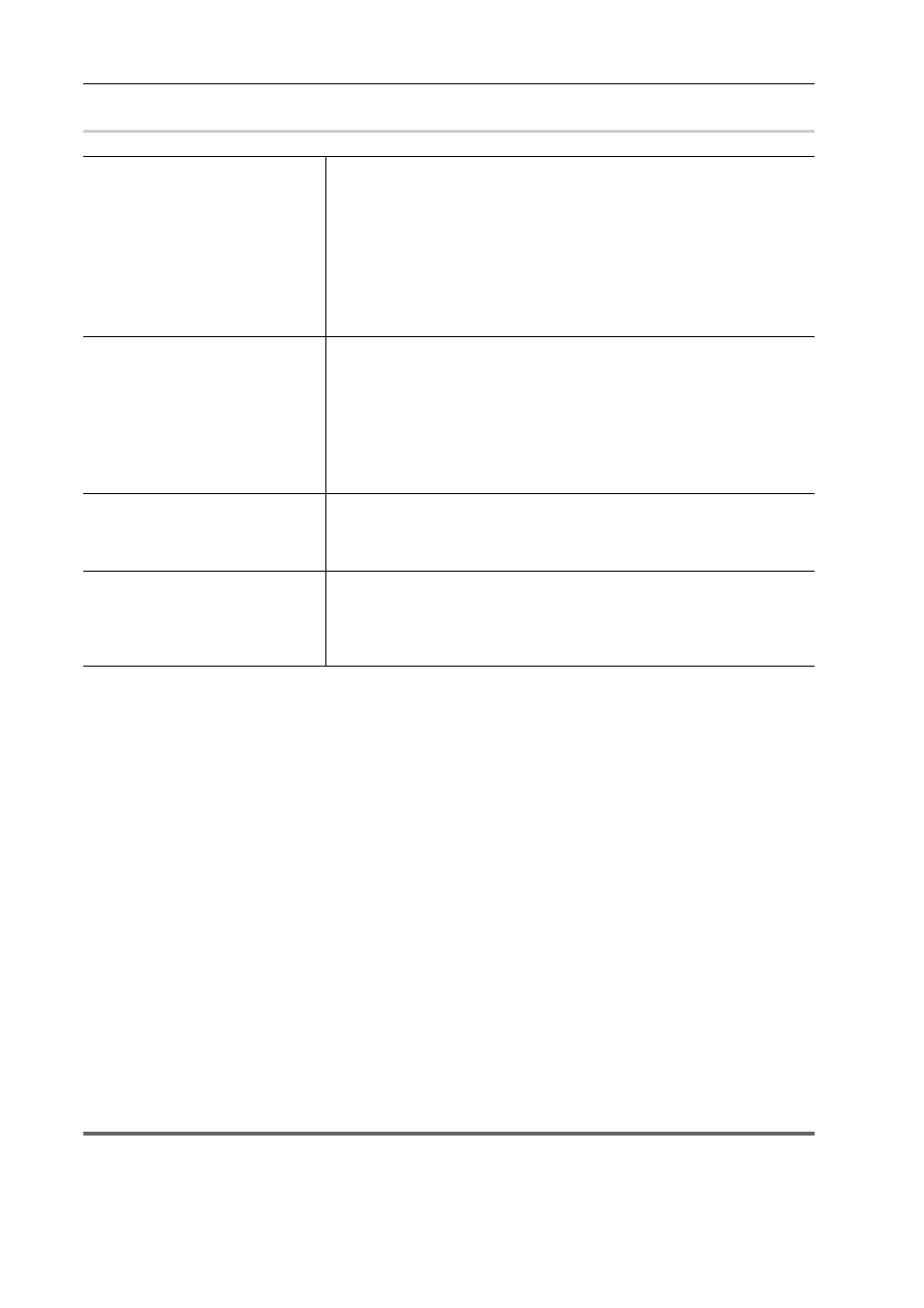
Paramètres du projet
66
EDIUS - Manuel de référence
Boîte de Dialogue [Extraire]
0
Edition à la destination d’extraction
1 Lancez EDIUS et ouvrez le projet extrait.
Le projet vérifié apparaît comme [Extrait] au niveau de [État] dans la boîte de dialogue [Démarrer le projet].
2 Editez et sauvegardez le projet.
3
•
Il est conseillé de programmer un transfert partiel automatique afin que les clips ajoutés pendant l’édition à la
destination d’extraction soit automatiquement transférés au dossier du projet. Le lancement automatique du
transfert partiel peut être défini par [Source] dans [Paramètres utilisateur]
→ [Transfert partiel]. Sélectionnez [À
partir d’un disque dur et de supports amovibles] dans [Clip cible], puis cochez les 2 éléments requis dans
[Transfert automatique].
Pour que le lancement automatique du transfert partiel soit possible, le clip doit être affiché dans le lecteur, les
points d’entrée et de sortie doivent être définis, et le clip doit être importé vers la ligne temporelle ou le bac par
utilisation des boutons.
Transférer uniquement les parties nécessaires
• Si seul le proxy ou la source comprenant le proxy a été extrait, le projet s’ouvre automatiquement en mode
proxy.
• Les paramètres de projet peuvent également être modifiés pour les projets extraits.
• Il n’est pas possible d’ajouter des extractions aux destinations d’extraction.
• Lorsque le mode proxy est annulé dans un projet duquel seul le proxy a été extrait, une ligne diagonale apparaît
sur le clip dans la ligne temporelle, et le clip est affiché en tant que clip partiellement déconnecté.
1
Remarque
• Si seul le proxy est extrait pour l’édition, le cadre pendant le rognage ainsi que l’arrière-plan pendant l’édition de clip
titre apparaissent sous forme de quadrillage.
[Extraction terminée]
Cliquez sur [Parcourir], puis indiquez l’emplacement (dispositif de stockage
de données USB par ex.) où doivent être rassemblés le projet ou les clips
sources. Cochez la case [Créer un dossier portant le nom du projet] pour
créer un dossier avec le nom du projet dans le dossier d’enregistrement.
Vous pouvez ajouter un commentaire dans le champ [Commentaires].
Il vous est possible de vérifier l’espace disponible restant à la destination de
vérification ainsi que le volume des données du projet pour la vérification et
l’édition de champ dans [Espace disque] et [Espace requis]. La valeur numé-
rique de [Espace requis] varie en fonction des paramètres [Extraire les
fichiers source] et [Extraire la cible].
[Extraire les fichiers source]
[Proxy]
Cochez cet élément afin de rassembler le proxy à la destination d’extraction.
Le projet extrait référence le proxy. S’il n’y a pas de proxy, il en sera automa-
tiquement généré un.
[Haute résolution]
Cochez cet élément afin de rassembler les fichiers sources originaux à la
destination d’extraction. Si vous ne copiez que les sections en cours d’utilisa-
tion sur la ligne temporelle, définissez la marge.
[Copier uniquement le clip G pour
des clips stéréo]
Affiché uniquement dans le mode d’édition stéréoscopique. Cochez cet élé-
ment pour recueillir le côté gauche d’un clip stéréoscopique dans la destina-
tion de vérification. Lorsque les côtés gauche et droit sont inclus dans un
seul fichier, les clips sont copiés comme ils sont.
[Extraire la cible]
Sélectionnez les clips à rassembler à la destination d’extraction. Si vous
sélectionnez [Timeline uniquement], seuls les clips en cours d’utilisation sur
la ligne temporelle de la séquence actuellement ouverte seront rassemblés.
Si vous sélectionnez [Tous], les clips en cours d’utilisation sur la ligne tempo-
relle ainsi que les clips enregistrés dans le bac seront rassemblés.