Déplacer des clips – Grass Valley EDIUS Pro v.6.5 Manuel d'utilisation
Page 270
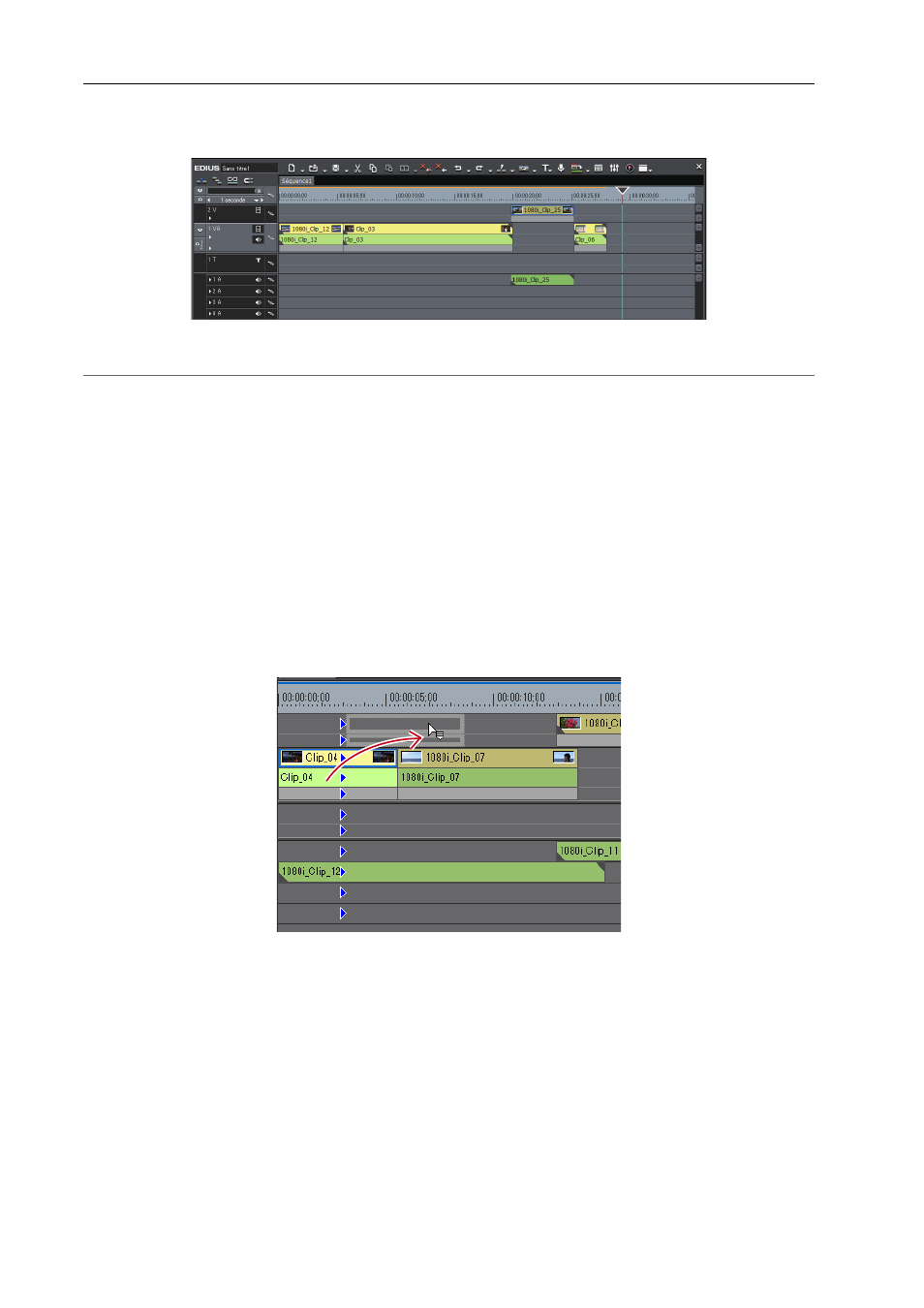
Éditer les lignes temporelles
248
EDIUS - Manuel de référence
2 Faites un clic droit sur la ligne temporelle, et cliquez sur [Sélectionner]
→ [Pistes sélectionnées].
Tous les clips de la piste sélectionnée sont sélectionnés.
Lorsque vous cliquez sur [Toutes les pistes], tous les clips sur la ligne temporelle sont sélectionnés.
2
Alternative
• Cliquez sur un clip en maintenant enfoncée la touche [Ctrl] du clavier pour ajouter ou retirer le clip à raison d’un à la
fois.
• Spécifiez la plage comprenant le clip en faisant glisser à partir du point de départ jusqu’au point de fin sur la ligne
temporelle.
• Cliquez sur [Modifier] dans la barre de menu, puis cliquez sur [Sélectionner]
→ [Piste sélectionnée] ou [Toutes les
pistes].
• Sélectionner tous les clips sur la piste sélectionnée : [Ctrl] + [A]
• Sélectionner tous les clips sur la ligne temporelle : [Maj] + [A]
Déplacer des clips
Vous pouvez déplacer des clips en faisant un glisser-déposer. Vous pouvez également déplacer plusieurs clips en
même temps.
1 Sélectionnez un clip et faites-le glisser jusqu’à l’emplacement de destination.
Les opérations de clip au placement et les résultats de placement dépendent du mode d’édition.
Passer au mode d’édition
Lorsque vous sélectionnez des clips sur plusieurs pistes et que vous les déplacez vers une zone dans laquelle le type
de piste correspondant n’existe pas, une piste est automatiquement ajoutée.