Modification du nombre d’écrans, Modification de la caméra assignée – Grass Valley EDIUS Pro v.6.5 Manuel d'utilisation
Page 343
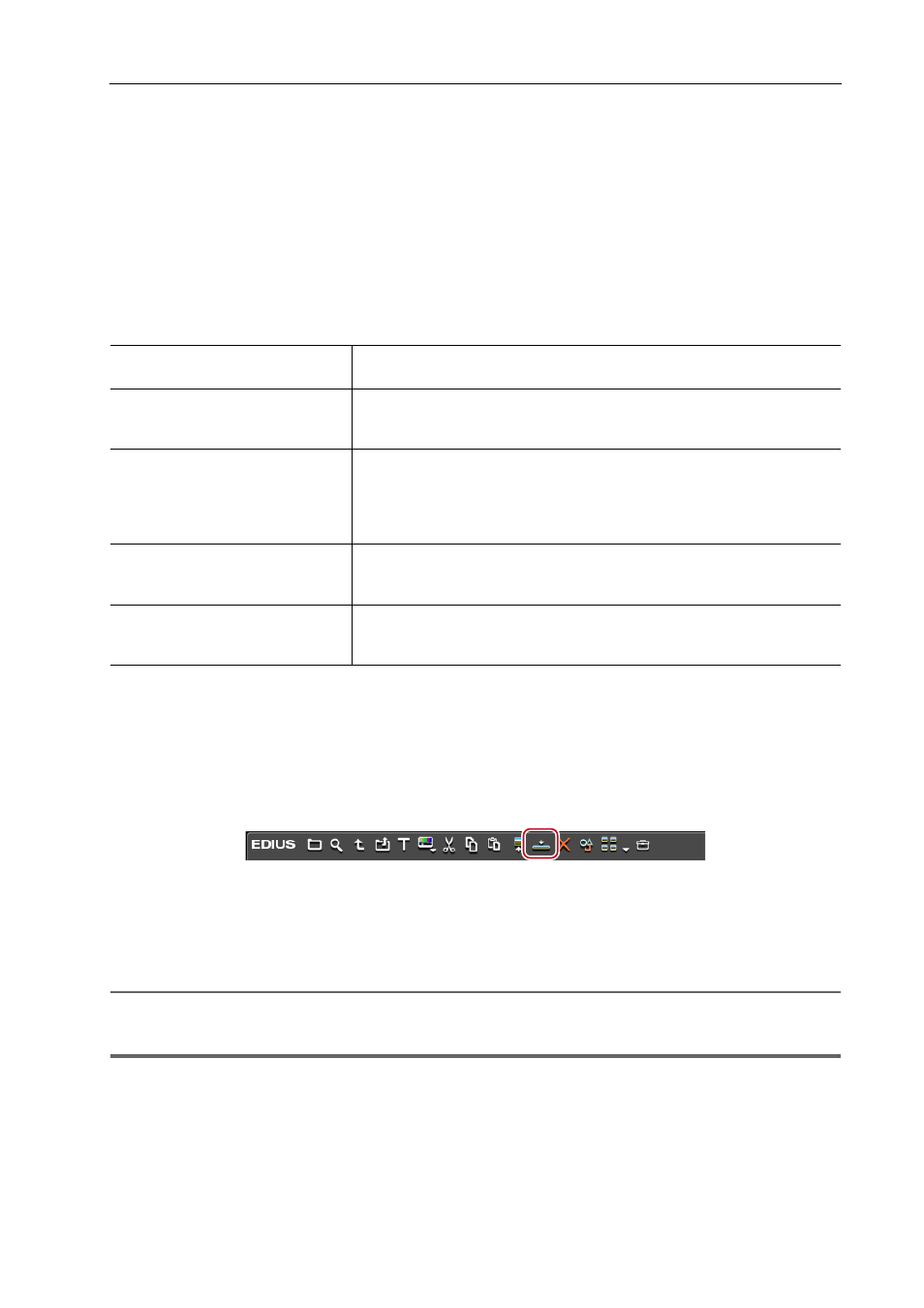
321
Mode multicaméra
EDIUS - Manuel de référence
Modification du nombre d’écrans
Il vous est possible de modifier le nombre d’écrans du mode multicaméra dans l’enregistreur.
1 Cliquez sur [Mode] dans la barre de menu, puis cliquez sur [Nombre de caméras]
→ un élément.
Réglage du point de synchronisation pour le positionnement des clips
Sélectionnez un point de synchronisation comme point de référence pour le positionnement de plusieurs clips en mode
multicaméra.
1 Cliquez sur [Mode] dans la barre de menu, puis cliquez sur [Point de synchronisation]
→ le point de
synchronisation à définir.
2 Mappage de canaux sources vidéo sur des pistes V/VA.
Réglage du mappage des canaux
Mappage de canaux sources vidéo sur la piste où les clips sont placés. Lorsque [Asynchrone] est sélectionné à l’étape
1, les clips sont placés sur la piste où les canaux sources vidéos sont associés ; toutefois, quand un autre point de
synchronisation est sélectionné, les clips sont placés au-dessus de la piste où les canaux sources vidéo sont associés.
Si l’espace sur la piste est insuffisant pour y placer un clip, une piste V est automatiquement ajoutée.
3 Sélectionnez plusieurs clips du bac, puis cliquez sur [Ajouter à la timeline] dans le bac.
Les clips sont positionnés en fonction du point de synchronisation sélectionné à l’étape 1.
Le point de permutation de caméra est automatiquement défini au niveau des points d’entrée et de sortie de chaque
clip. Pour modifier un point de permutation de caméra, écrasez-le.
Réglage du point de permutation de caméra en cours de lecture
Les clips placés sur la ligne temporelle s’affichent dans l’enregistreur sur l’écran multicaméra.
2
Alternative
• Faites glisser un clip du bac et déposez-le sur la ligne temporelle.
1
Remarque
• Une piste est automatiquement ajoutée s’il n’y a pas assez de pistes pour ajouter les clips. Actuellement, seules les
pistes V sont ajoutées automatiquement. Si des pistes VA sont nécessaires, ajoutez-les à l’avance.
Modification de la caméra assignée
Vous pouvez changer la caméra assignée à chaque piste.
Lorsque des clips ont été placés sur la ligne temporelle en mode multicaméra, les caméras sont assignées dans l’ordre
des numéros des pistes V/VA qui contiennent des clips.
[Asynchrone]
Placez des clips à partir de la position du curseur de ligne temporelle de la
piste où le canal source vidéo est connecté, dans l’ordre de tri du bac.
[Timecode]
Placez un clip sur des pistes séparées en fonction du code temporel de
début de chaque clip. Si le clip n’a pas de code temporel de début, celui-ci
est considéré par défaut comme étant « 00:00:00;00 ».
[Heure d’enregistrement]
Placez un clip sur des pistes séparées en fonction de l’heure d’enregistre-
ment de chaque clip. Si le clip n’a pas de point de départ, l’heure d’enregis-
trement est considérée par défaut comme étant « 00:00:00 ». (L’heure
d’enregistrement est prise comme référence indépendamment de la date
d’enregistrement.)
[Entrée du clip]
Placez un clip sur des pistes séparées en fonction du code temporel de point
d’entrée du clip. Si le clip n’a pas de code temporel de point d’entrée au
début, le début du clip est pris comme référence.
[Sortie du clip]
Placez un clip sur des pistes séparées en fonction du code temporel de point
de sortie du clip. Si le clip n’a pas de code temporel de point de sortie au
début, la fin du clip est prise comme référence.