Gestion de l’environnement d’edition, Enregistrement de profils – Grass Valley EDIUS Pro v.6.5 Manuel d'utilisation
Page 127
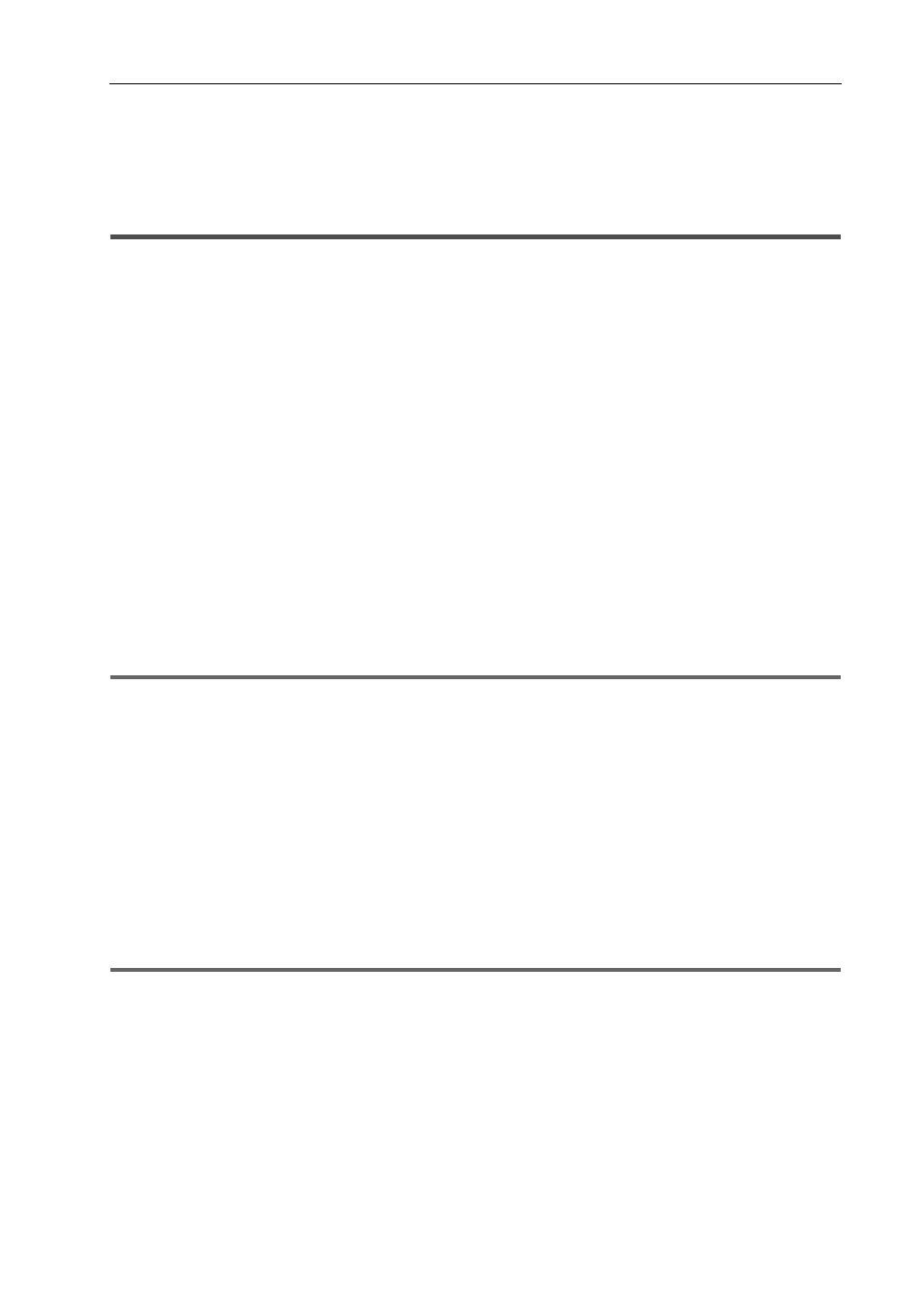
105
Gestion de l’Environnement d’Edition
EDIUS - Manuel de référence
Gestion de l’Environnement d’Edition
Enregistrement de Profils et Changement d’Environnement
d’Edition
Vous pouvez enregistrer des environnements d’édition comme la disposition des fenêtres, les paramètres système et
les paramètres utilisateur en tant que profils, et passer d’un environnement enregistré à un autre.
Enregistrement de Profils
Si vous enregistrez des profils à l’avance, vous pouvez changer les paramètres suivants pour chaque profil individuel :
• Agencement de fenêtre
• Affichage de la fenêtre d’aperçu en mode d’édition stéréoscopique
• Paramètres d’utilisateur
*
• État des cases à cocher [Transférer dans le dossier de projet] dans la boîte de dialogue [Ouvrir] qui s’affiche lorsque
des clips sont importés vers le bac
• Effet par défaut et durée par défaut pour les transitions, fondus enchaînés audio et mélangeurs de titres
• États des cases à cocher [Importer le chutier]/[Copier les clips dans le dossier du projet]/[Copier les fichiers calculés]
dans la boîte de dialogue [Importer une séquence]
• Réglages dans la boîte de dialogue [Outil de présentation] qui sont utilisés pour ajuster la position des clips de titre
• Palettes [Effet] personnalisées
* Les réglages établis au niveau de [Nombre de fichiers] de [Projet récent] dans [Fichier du projet] ne sont pas inclus
dans les profils.
Veuillez toutefois remarquer que les informations et réglages suivants ne sont pas inclus dans les profils :
• Préréglages du projet
• Exportateurs de préréglages
1 Cliquez sur [Paramètres] dans la barre de menu, puis cliquez sur [Paramètres système].
1
Remarque
• Si vous utilisez un profil d’utilisateur restreint, les paramètres système ne peuvent pas être modifiés.
Profil d’utilisateur restreint
2 Cliquez sur l’arborescence [Application], puis cliquez sur [Profil].
L’écran [Profil] s’affiche.
Ecran [Profil]
3 Cliquez sur [Nouveau profil].
La boîte de dialogue [Profil] s’affiche.
Boîte de Dialogue [Profil]
3
•
Les profils peuvent également être réglés en lecture seule ou pour utilisateurs restreints dans la boîte de
dialogue [Démarrer le projet]. Pour ce faire, sélectionnez le profil dans la boîte de dialogue [Démarrer le projet],
effectuez un clic droit dessus, puis cliquez sur [Lecture seule] ou [Utilisateur aux droits limités].
Boîte de Dialogue [Démarrer le projet]
1
Remarque
• Vous ne pouvez pas décocher des éléments tant que le dossier d’icônes par défaut est affiché, même en cliquant sur
la case à cocher [Dossier d’icônes par défaut] dans la boîte de dialogue [Sélectionner l’icône]. L’affichage revient à la
visualisation du dossier d’icône par défaut en cliquant sur [...] et en cochant alors qu’un dossier différent est affiché.
4 Configurez chaque élément.
5 Cliquez sur [OK].
Les profils que vous avez créés s’affichent sur l’écran [Profil].