Lire/mettre en sourdine une piste spécifique seule, Normaliser l’audio de plusieurs clips, Appliquer la normalisation à plusieurs clips – Grass Valley EDIUS Pro v.6.5 Manuel d'utilisation
Page 455
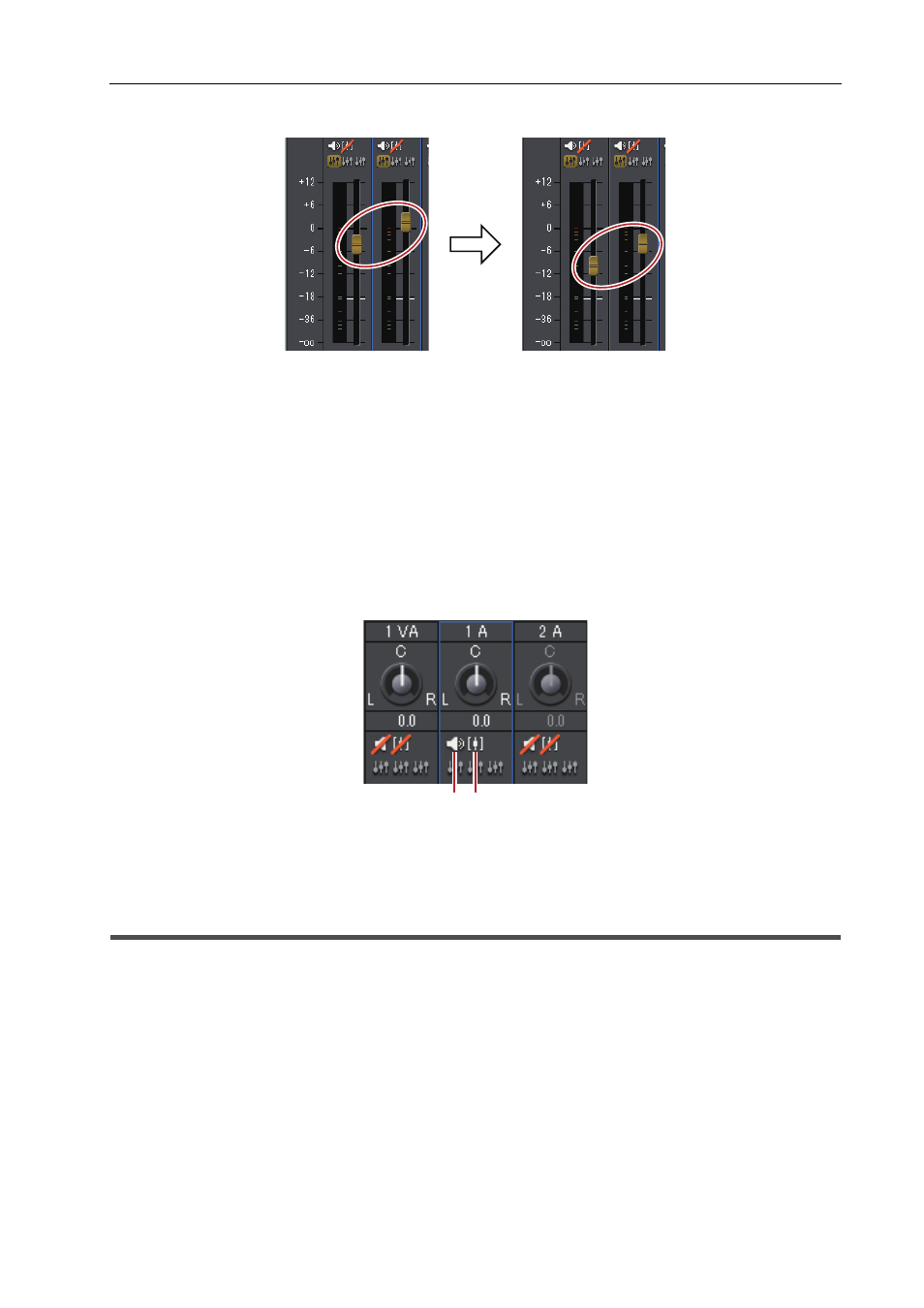
433
Réglage du volume/panoramique
EDIUS - Manuel de référence
2 Ajustez le fader simple (contrôleur) parmi les faders liés (contrôleurs).
Les pistes avec faders de la même couleur sont ajustées tout en maintenant les différences entre chaque volume.
3
•
Avant d’utiliser le fader (contrôleur), parmi les pistes liées, réglez le paramètre [Opération] pour les pistes que
vous souhaitez lier sur autre chose que [Désactivé].
Lire/mettre en sourdine une piste spécifique seule
La lecture audio peut être restreinte à une piste spécifique. Des pistes spécifiques peuvent également être mises en
sourdine.
1 Dans la boîte de dialogue [Mélangeur audio], cliquez sur [Coupure du son] ou [Solo] pour la piste (ou les
pistes) à lire.
Cliquer sur [Coupure du son] va mettre en sourdine les pistes sélectionnées. Cliquez sur [Solo] pour lire l’audio de la
piste sélectionnée uniquement.
Normaliser l’audio de plusieurs clips
Appliquer la normalisation à plusieurs clips
Vous pouvez définir un niveau audio de référence pour plusieurs clips de votre choix et ajuster les niveaux audio
ensemble. Lorsque la normalisation est appliquée à plusieurs clips, la valeur de gain est ajustée pour ajuster chaque
clip à un niveau audio convenable.
Vérifier et changer la valeur du gain des clips
3
•
La normalisation ne peut pas être appliquée aux clips suivants.
- Clips de séquence de ligne temporelle
- Les clips en cours d’édition avec une différence de temps
- Clips proxy
(1) Muet
(2) Solo
(1) (2)