Placer des clips – Grass Valley EDIUS Pro v.6.5 Manuel d'utilisation
Page 263
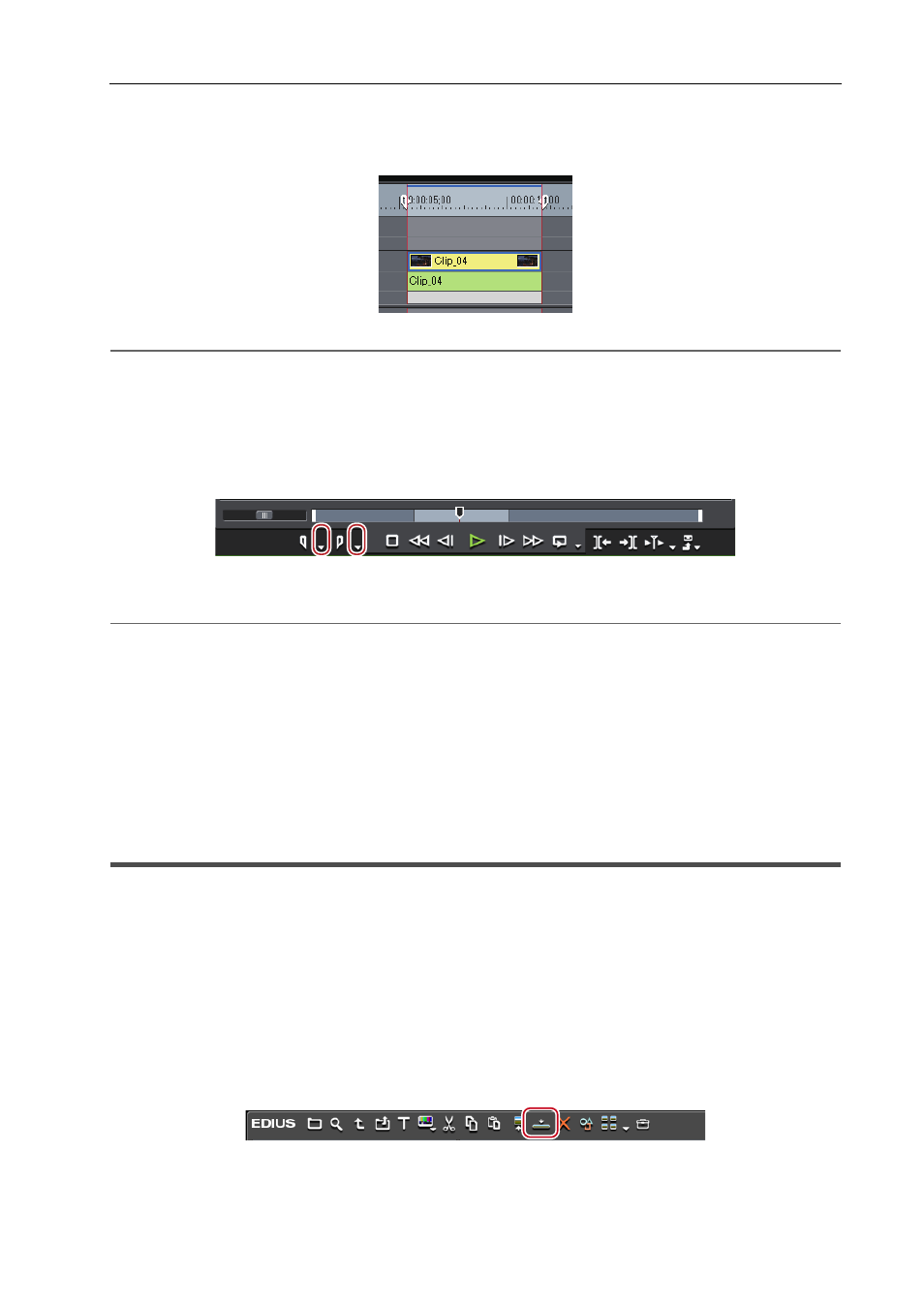
241
Placer des clips
EDIUS - Manuel de référence
1 Sélectionnez un clip, cliquez sur [Marqueur] dans la barre de menu puis cliquez sur [Définir les points
d’entrée et de sortie sur le clip sélectionné].
Les points d’entrée et de sortie sont définis à chaque extrémité du clip.
2
Alternative
• Définition des points d’entrée et de sortie aux extrémités d’un clip sélectionné : [Z]
Supprimer les points d’entrée et de sortie de la ligne temporelle
Vous pouvez supprimer les points d’entrée et de sortie sur la ligne temporelle.
1 Cliquez sur le bouton de liste [Définir le point d’entrée] ([Définir le point de sortie]) sur l’enregistreur.
2 Cliquez sur [Effacer le point d’entrée] ([Effacer le point de sortie]).
2
Alternative
• Faites un clic droit sur l’échelle temporelle puis cliquez sur [Effacer le point d’entrée] ([Effacer le point de sortie]).
• Cliquez sur [Marqueur] dans la barre de menu, puis cliquez sur [Effacer le point d’entrée] ([Effacer le point de sortie]).
• Faites un clic droit sur le curseur sur l’enregistreur, puis cliquez sur [Effacer le point d’entrée] ([Effacer le point de
sortie]).
• Supprimer les points d’entrée et de sortie sur la ligne temporelle : [Alt] + [I]/[Alt] + [O]
3
•
Vous pouvez supprimer les points d’entrée et de sortie d’une simple opération en suivant l’opération suivante :
- Faites un clic droit sur l’échelle temporelle puis cliquez sur [Effacer le point d’entrée et de sortie].
- Cliquez sur [Marqueur] dans la barre de menu, puis cliquez sur [Effacer le point d’entrée et de sortie].
- Supprimer les points d’entrée/sortie : [X]
Placer des clips
Placer des clips
Vous pouvez placer des clips source sur la ligne temporelle.
Les opérations de clip au placement et les résultats de placement dépendent du mode d’édition.
1 Définissez le mappage du canal source.
Réglage du mappage des canaux
2 Placez le curseur de ligne temporelle à l’emplacement où vous souhaitez placer le clip.
3 Sélectionnez un clip dans le bac et cliquez sur [Ajouter à la timeline].
Le clip est placé sur la piste et la position du curseur de ligne temporelle est définie comme point d’entrée.