Analog Way Di-VentiX - DVX8022 Manuel d'utilisation
Page 39
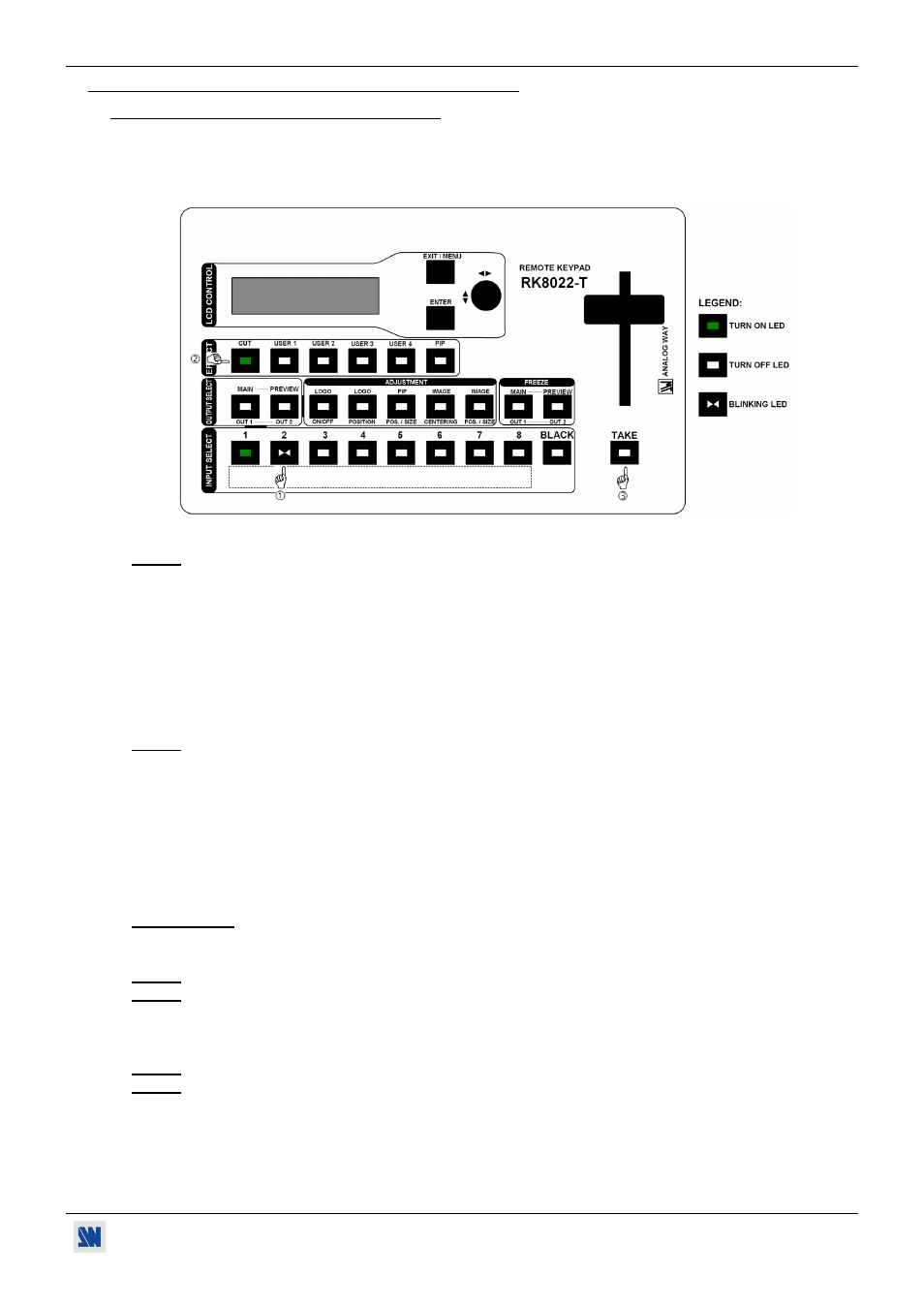
Di-VentiX™
Chapter 3 : OPERATING MODE (continued)
PAGE 39
3-3. OPERATING WITH THE REMOTE KEYPAD (continued)
3-3-2. OPERATING IN MIXER MODE (continued)
• INPUT SELECTION
Pre-select an input with the INPUT SELECT buttons. The button starts blinking.
Select an effect with the EFFECT buttons.
Press on TAKE or move manually the T-BAR to do the transition.
Figure 42
NOTE: According to the selected effect the TAKE button may turn ON or blink during the transition. When the
TAKE button is turned ON you should wait for the end of the transition before doing another selection.
When it is blinking, you should press the TAKE button to stop the transition.
• DISPLAY DEVICES ADJUSTMENTS
Select the MAIN centering pattern with the screen menu (OUTPUT > test pattern > main > centering
pattern).
Adjust directly the display device itself, using its controls, to fill the centering pattern in full screen.
See Figure 18: Centering pattern. Page 18.
Renew the same process to adjust your PREVIEW display device.
NOTE: Now the display devices are identically adjusted, you can also do the image adjustments on the display
device of your choice. When you are in a live display, you can do corrections on the PREVIEW monitor
only, without disturbing the MAIN display device.
• IMAGE ADJUSTMENTS
For each input source connected to the Di-VentiX, do the following adjustments:
Select the source you want to adjust.
Select the aspect ratio of your input source with the screen menu (IMAGE > aspect ratio).
Use the Centering function with the screen menu (IMAGE > centering) or with the front panel IMAGE
centering button to automatically position the image in the Centering pattern.
IMPORTANT: For best results, display a full size bright image (no black border) to perform a centering. As
required, correct the adjustment the position & size with the IMAGE POS/SIZE button or with
the screen menu (IMAGE > pos settings).
NOTE: The centering function is only available for computer sources.
NOTE: In case of same Input/Output resolution, the centering also achieves automatic pixel clock adjustments. It
may be useful, to improve manually the pixel clock and phase using the screen menu (IMAGE > optimize
> clock or phase).
If needed, do the others adjustments, available in the screen IMAGE menu (color, brightness…).
NOTE: To set the image adjustments to the factory settings, use the Preset function (IMAGE > preset > yes).
NOTE: The adjustments are automatically stored in NON-volatile memories. The Di-VentiX is provided with 40
NON-volatile image memories. Each of these memories contains the input channel number, the input and
output format parameters and all of the image adjustments (position, size, brightness...). When the 40
memories are used, each new memorization erases the oldest record.