Analog Way Di-VentiX - DVX8022 Manuel d'utilisation
Page 35
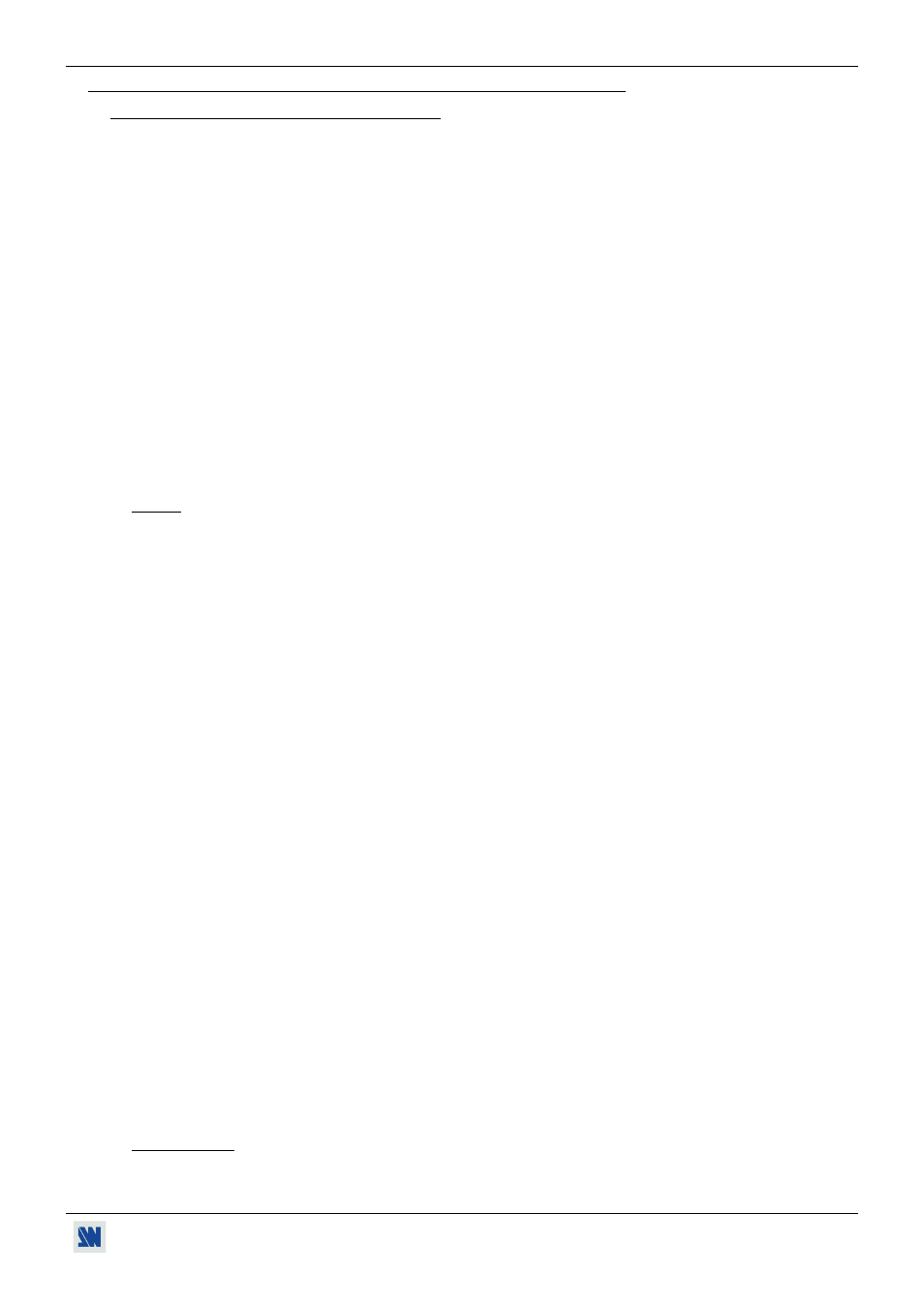
Di-VentiX™
Chapter 3 : OPERATING MODE (continued)
PAGE 35
3-2. OPERATING WITH THE FRONT PANEL OF THE Di-VentiX (continued)
3-2-1. OPERATING IN MIXER MODE (continued)
Double PIP transition:
• Create a frame with 2 black areas with a standard drawing software. The 2 black areas will be receiving the PIP
source.
• Connect to the Di-VentiX the source providing the frame to be stored, and select the source.
• Select the record frame mode (LOGOS/FRAME > record frame > MAIN or PREVIEW): the device displays
a white rectangle corresponding to the frame selection area. As required adjust the position and size of the frame
selection area (LOGOS/FRAME > record frame > MAIN or PREVIEW > size or position).
• Adjust the Luma Key level to get to the desired Luma Keying (LOGOS/FRAME > record frame > MAIN or
PREVIEW > Luma Key).
• Store the frame (LOGOS/FRAME > record frame > MAIN or PREVIEW > store > frame _ ). The
memorization starts and will take about 2 minutes.
• Display onto the MAIN & PREVIEW outputs, the 2 sources to be used for the PIPs.
• Select a USER effect button or the PIP effect button. Then with the screen menu select the holding duration
(double PIP > duration > holding), and select a frame (double PIP > bkgd frame _ ).
• Press on TAKE: the frame store is displayed onto the MAIN output together with the 2 PIP.
• Adjust with the position & size of each PIP (double PIP > position or size).
• Adjust the mask size & position of each PIP in such manner that the 2 PIP will not be superposed into the black
areas (double PIP > mask position or size).
• Select inlay = yes, if you want to set the PIP in background (double PIP > inlay).
NOTE: You can change the background frame during a double PIP.
See Figure 25: Double PIP. Page 23.
Titling a PIP (Double PIP effect):
• Connect to the Di-VentiX the source providing the frame to be stored, and select the source.
• Store the frame (LOGOS/FRAME > record frame > MAIN or PREVIEW > store > frame _ ). The
memorization starts and will take about 2 minutes.
• Create the text to be displayed with a computer, using software such as PowerPoint®: the text should be bright
(yellow, white...) on a black background.
• Pre-select the source needed for the PIP and display it onto the MAIN output.
• Pre-select the source used to displayed the text file created above.
• Select a USER effect button or the PIP effect button. Then with the screen menu select the holding duration
(double PIP > duration > holding), and select a frame (double PIP > bkgd frame _ ).
• Click on TAKE: the frame store is displayed onto the MAIN output together with the 2 PIP.
• Adjust the position & size of the main PIP (double PIP > position or size> Main)
• Adjust the Opacity of the preview PIP (double PIP > Prew. Opacity): this will make the black part of the PIP
more or less transparent to the image behind. The opacity can be adjusted from 0 to 100%.
• Adjust the position & size of the preview PIP (double PIP > position or size>Preview) to display the text onto
the PIP and/or background frame.
• As required, adjust the position & size of the mask of the preview PIP (double PIP > mask position or mask
size>Preview). The mask adjustment allows limiting the text area of the preview source.
See Figure 27: Titling a PIP. Page 24.
• AUDIO ADJUSTMENTS
For each AUDIO output, do the following adjustment.
Adjust the master volume (AUDIO xxxx > master volume).
Select the mono or stereo audio mode (AUDIO xxxx > audio mode > mono or stereo)
Select the auto follow or breakaway audio mode (AUDIO > audio source > auto follow or input # x):
- auto follow = the audio switching follows automatically the video switching.
- breakaway = the selected audio input is permanently diffused.
For each audio input, adjust the level (AUDIO xxxx > audio level) and the balance (AUDIO xxxx > audio
balance).
IMPORTANT: If the auxiliary audio input (AUX) is used, don't forget to activate it with the screen menu
(AUDIO xxxx > AUX input > ON).