Casio ClassPad fx-CP400 Manuel d'utilisation
Page 266
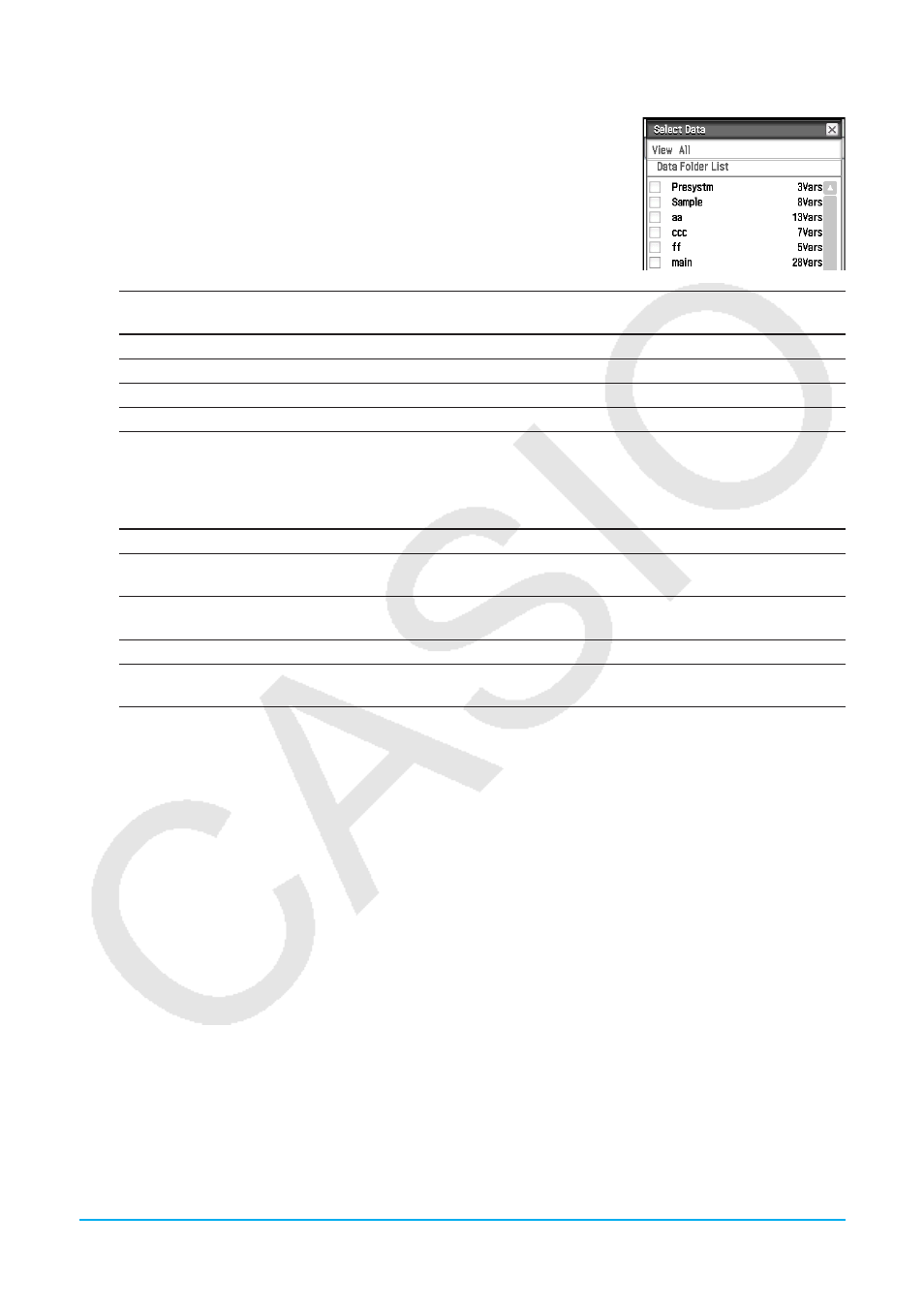
Chapitre 15 : Communication de données 266
Sur le ClassPad émetteur :
3. Sur la fenêtre de l’application Communication, tapez sur [Link] - [Transmit],
ou tapez sur E.
• La boîte de sélection de données s’affiche. Une liste indiquant les dossiers
personnels et le dossier « main » apparaît en premier.
4. Sélectionnez les données que vous voulez envoyer.
(1) Tapez sur le menu [View] et sélectionnez le type de données dans la
liste qui apparaît.
Pour afficher ces éléments dans la boîte de
sélection de données :
Sélectionnez cette commande du menu [View] :
Dossiers personnels et dossier « main »
Data Folder List
Variables de la bibliothèque
Library
Groupes de variables système
Application Status
Dossiers eActivity
eActivity Folder List
(2) Sélectionnez les données que vous voulez envoyer.
• Dans la boîte de sélection de données, cochez la case juxtaposée aux données que vous voulez
envoyer. Vous pouvez aussi taper sur le menu [All] et sélectionner une des commandes suivantes pour
sélectionner ou non des données.
Pour faire ceci :
Sélectionnez cette commande du menu [All] :
Sélectionner tous les éléments actuellement
affichés
Select List
Désélectionner tous les éléments actuellement
affichés
Deselect List
Sélectionner tous les éléments de toutes les listes
Select All Lists
Désélectionner tous les éléments de toutes les
listes
Deselect All Lists
• À l’ouverture d’un dossier de [Data Folder List] ou [eActivity Folder List], les variables et les données
de ce dossier s’affichent et peuvent être ensuite sélectionnées pour le transfert. Pour sélectionner
une variable ou des données se trouvant dans un autre dossier, tapez sur son nom pour l’ouvrir.
Pour revenir à la liste de dossiers depuis la liste du contenu des dossiers, tapez sur
I dans le coin
inférieur gauche de la fenêtre.
• Vous pouvez transférer toutes les variables ou données d’un dossier en cochant la case juxtaposée au
nom du dossier dans la liste de dossiers de données ou la liste de dossiers eActivity.
5. Tapez sur [OK].
6. En réponse au message de confirmation qui apparaît, tapez sur [OK] pour envoyer les données.
• Les données sélectionnées à l’étape 4 sont envoyées et le ClassPad récepteur reçoit les données
automatiquement.
• Le message « Complete! » apparaît pour signaler que l’envoi est terminé.
7. Tapez sur [OK] pour revenir à la boîte de sélection de données.
8. Dans la boîte de sélection de données, tapez sur [Cancel].
• La fenêtre de l’application Communication réapparaît.
Sur le ClassPad récepteur :
9. Le message « Complete! » apparaît pour signaler que la réception est terminée. Tapez sur [OK].