Emploi du menu o – Casio ClassPad fx-CP400 Manuel d'utilisation
Page 14
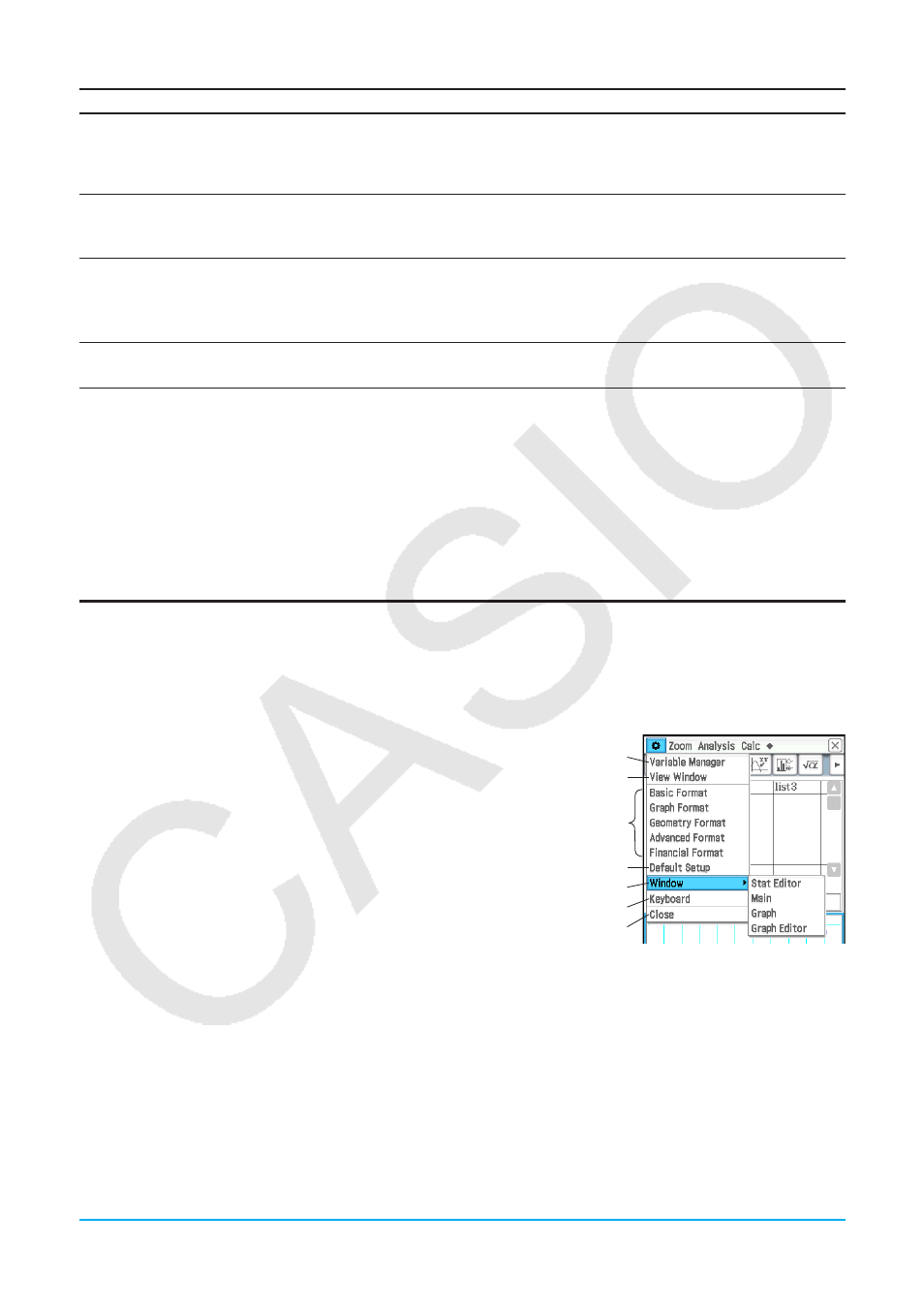
Chapitre 1 : Bases 14
Pour faire ceci :
Effectuez cette opération :
Changer de fenêtre
active
Lorsque deux fenêtres sont affichées, tapez quelque part à l’intérieur de la
fenêtre qui n’est pas entourée d’un cadre épais pour en faire la fenêtre active.
Remarque il n’est pas possible de changer de fenêtre active pendant l’exécution
d’une opération sur cette fenêtre.
Agrandir la fenêtre active
de sorte qu’elle remplisse
tout l’écran
Lorsque deux fenêtres sont affichées, tapez sur r. La fenêtre active remplit
tout l’écran. Pour revenir aux deux fenêtres, tapez de nouveau sur r.
Échanger les fenêtres
supérieure et inférieure
Lorsque deux fenêtres sont affichées, tapez sur S. La fenêtre supérieure
devient la fenêtre inférieure et inversement. L’échange de fenêtres n’a aucun
effet sur leur état. Par exemple, si la fenêtre supérieure est active lorsque vous
tapez sur S elle le reste lorsqu’elle devient la fenêtre inférieure.
Fermer les fenêtres
actives
Lorsque deux fenêtres sont affichées, tapez sur C dans le coin supérieur droit
de la fenêtre. L’autre fenêtre (inactive) remplit ainsi tout l’écran.
Conseil :
Si vous tapez sur le bouton r quand les deux fenêtres sont affichées, la fenêtre active remplit tout l’écran,
mais l’autre fenêtre (inactive) ne se ferme pas. Elle reste ouverte, cachée par la fenêtre active. Vous pouvez
donc taper sur S pour voir la fenêtre masquée et la rendre active, et mettre l’autre fenêtre en arrière-plan.
u Modifier l’orientation de l’écran (Uniquement avec l’application Principale)
Quand l’application Principale est ouverte, tapez sur g pour passer à l’orientation horizontale (paysage).
L’orientation horizontale est utile lorsque les formules utilisées sont longues. Pour revenir à l’orientation
verticale (portrait), tapez de nouveau sur g.
Emploi du menu O
Le menu O apparaît dans le coin supérieur gauche de la fenêtre de chaque application, sauf pour l’application
Système. Vous pouvez accéder au menu O en tapant sur m sur le panneau d’icônes, ou bien en tapant sur
le menu O dans la barre de menus.
Les éléments qui apparaissent sur le menu O sont les suivants.
1 En tapant sur [Variable Manager] vous lancez le gestionnaire de variables.
Voir « Emploi du gestionnaire de variables » (page 27) pour le détail.
2 En tapant sur [View Window] vous affichez la boîte de dialogue
permettant de paramétrer la plage d’affichage et d’autres réglages pour
la représentation graphique. Pour le détail, voir les explications sur la
représentation graphique dans les différentes applications (Graphe &
Table, Graphes d’équations différentielles, Statistiques, etc.)
3 En tapant sur un menu, vous affichez la boîte de dialogue permettant
de paramétrer les réglages correspondants. Voir « 1-7 Paramétrage du
format des applications » pour le détail.
4 En tapant sur [Default Setup] vous pouvez rétablir les réglages par
défaut (sauf pour le dossier actuel). Voir « 1-7 Paramétrage du format des applications » pour le détail.
5 En tapant sur [Window] vous pouvez afficher une liste de toutes les fenêtres auxquelles vous pouvez
accéder à partir de l’application actuelle (par exemple, l’application Statistiques). Il suffit de taper sur une
option du menu pour afficher la fenêtre correspondante et la rendre active.
6 [Keyboard] sert à afficher ou masquer le clavier tactile.
7 [Close] sert à fermer la fenêtre active actuelle, sauf dans les cas suivants.
• Une seule fenêtre est affichée
• La fenêtre active ne peut pas être fermée par l’application utilisée
Par exemple, vous ne pouvez pas fermer la fenêtre de l’éditeur de graphes à partir de l’application Graphe
& Table.
1
2
4
5
6
7
3