Casio ClassPad fx-CP400 Manuel d'utilisation
Page 236
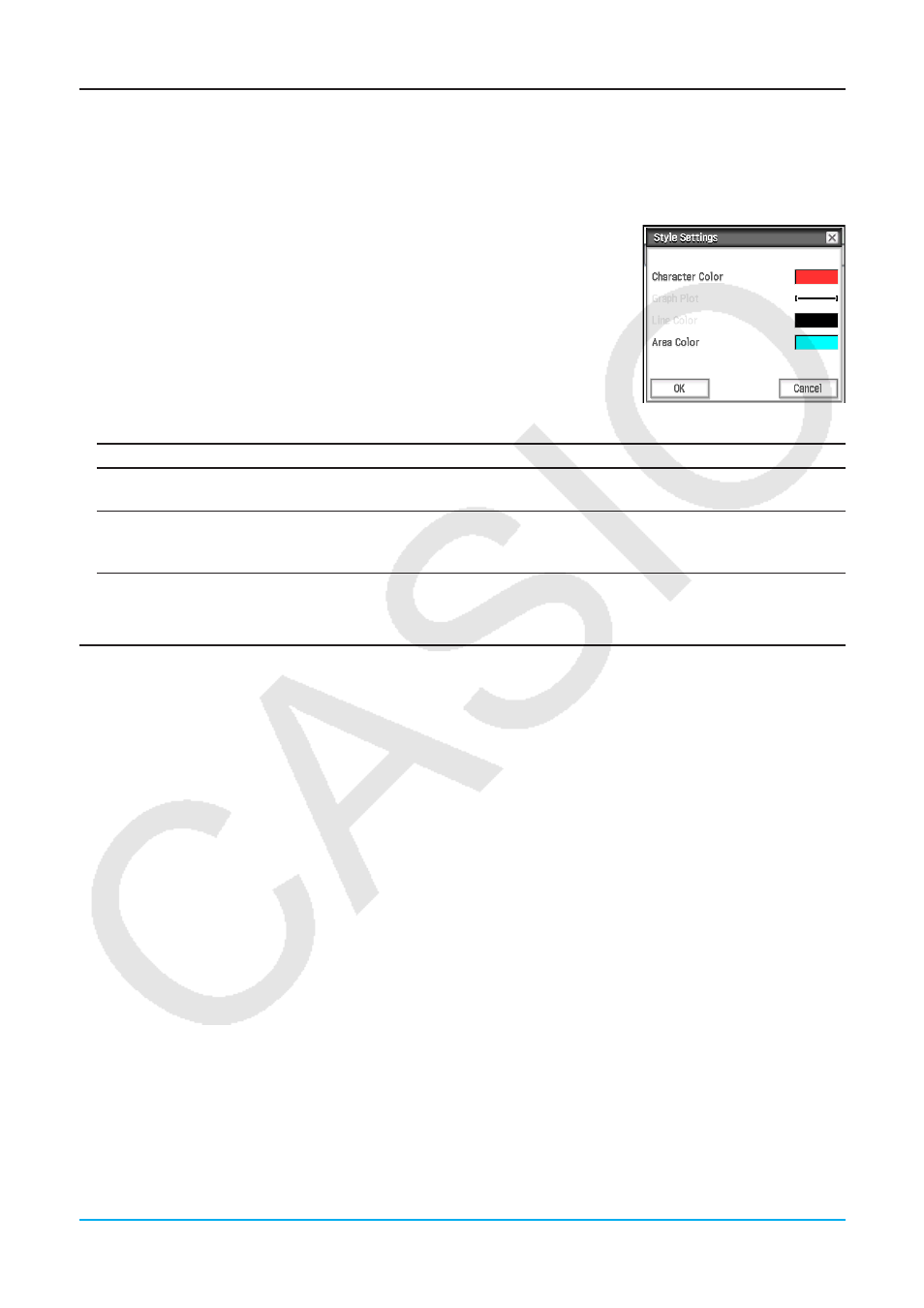
Chapitre 13 : Application Spreadsheet 236
Changement de la couleur du texte et de la couleur de remplissage de cellules
spécifiques
Vous pouvez spécifier pour chaque cellule la couleur du texte et la couleur de la cellule.
u Opérations sur le ClassPad
1. Sélectionnez la plage de cellules dont vous voulez changer la couleur du
texte et la couleur de remplissage.
2. Sur le menu [Edit], tapez sur [Style].
• La boîte de dialogue de réglage du style apparaît.
3. Configurez les paramètres suivants dans la boîte de dialogue ci-dessus.
Pour spécifier :
Effectuez cette opération :
Couleur du texte
Tapez sur « Character Color » pour afficher la boîte de dialogue de réglage de
la couleur. Saisissez ensuite la couleur du texte souhaitée, puis tapez sur [OK].
Couleur de la cellule
Tapez sur « Area Color » pour afficher la boîte de dialogue de réglage de la
couleur. Saisissez ensuite la couleur de remplissage souhaitée, puis tapez sur
[OK].
4. Pour appliquer les réglages, retournez à la boîte de dialogue de réglage du style et tapez sur [OK].
Copier ou couper des cellules et les coller dans un autre emplacement
Utilisez les procédures suivantes pour copier ou couper une ou plusieurs cellules, puis les coller dans une ou
plusieurs autres cellules.
Pour des informations sur ce qui se produit lorsque vous copiez ou coupez des cellules incluant des références
de cellules et que vous les collez dans un autre emplacement, voir « Référence relative » (page 232).
u Copier ou couper une seule cellule et la coller dans une ou plusieurs autres cellules
1. Tapez sur la cellule que vous souhaitez copier ou couper.
2. Tapez sur [Edit] - [Copy] (ou [Cut]).
3. Tapez sur la cellule (ou faites glisser le stylet sur les cellules) sur laquelle vous souhaitez coller la cellule
copiée ou coupée.
4. Tapez sur [Edit] - [Paste].
• Le contenu de la cellule copiée ou coulée est collé, avec son format (gras, données de calcul/texte, couleur
du texte, couleur de remplissage).
• Si vous avez sélectionné une plage de cellules à l’étape 3, le même contenu sera collé dans toutes les
cellules sélectionnées. Notez toutefois que si la cellule que vous avez copiée ou coupée incluait une
référence relative à une cellule (comme « A1 », « B2 »), le contenu des cellules collées changera selon
leurs positions relatives.
Conseil :
Vous pouvez copier une seule cellule en la sélectionnant (avec le curseur de cellule), puis en la faisant glisser
vers la destination de copie. Si la cellule de destination contient déjà des données, celles-ci seront remplacées
par les nouvelles.