Saisie de données dans une cellule – Casio ClassPad fx-CP400 Manuel d'utilisation
Page 231
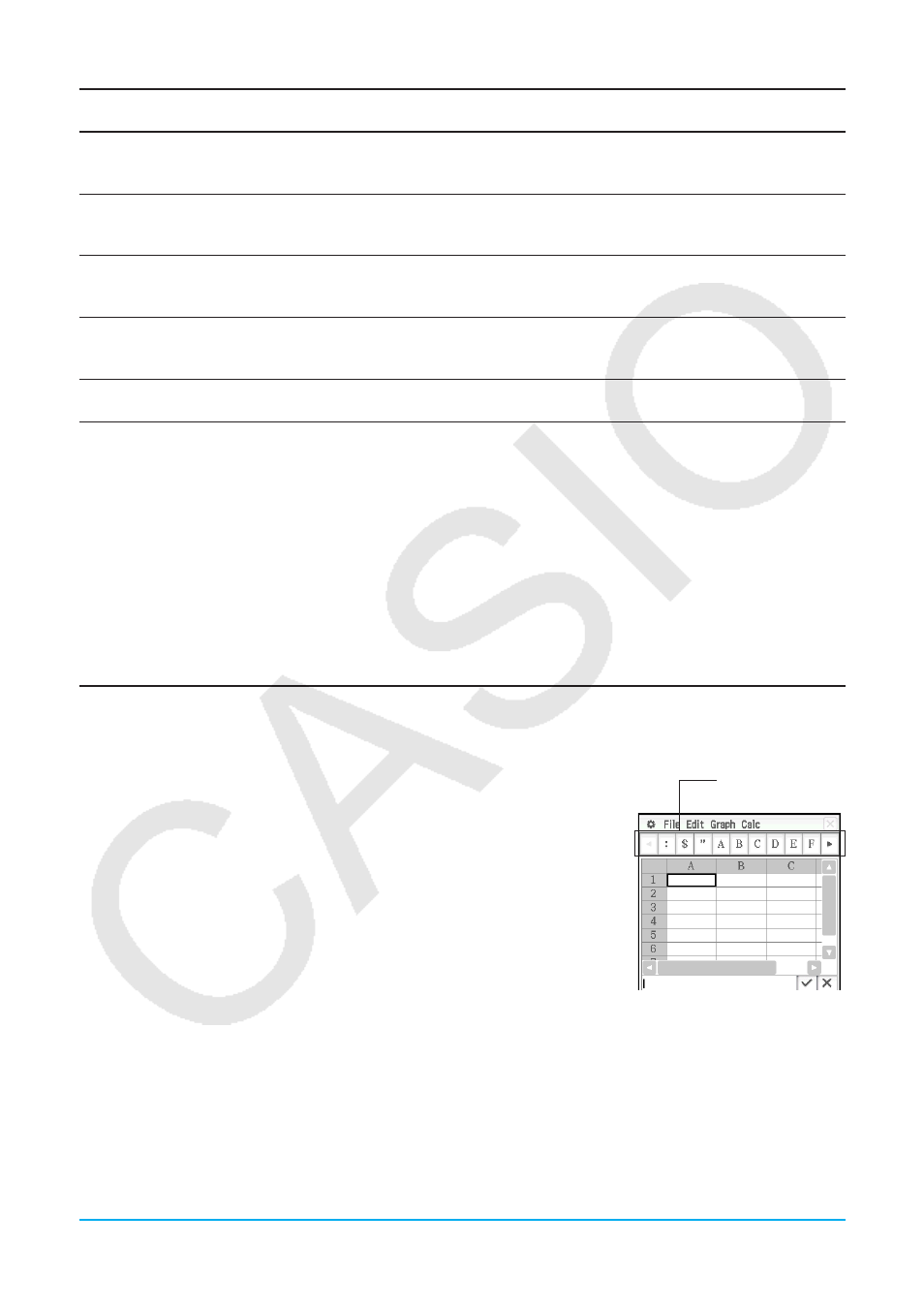
Chapitre 13 : Application Spreadsheet 231
Pour sélectionner
ceci :
Faites ceci :
Une plage de cellules
Faites simplement glisser le stylet dessus. Si vous allez jusqu’à l’extrémité de
l’écran, celui-ci défile automatiquement jusqu’à ce que vous leviez le stylet de
l’écran.
Deux colonnes non
contiguës*
1
Tapez sur l’en-tête d’une des colonnes, puis tapez sur l’en-tête de l’autre colonne.
Par exemple, pour sélectionner les colonnes A et C, tapez sur l’en-tête de la colonne
A, puis sur l’en-tête de la colonne C.
Deux lignes non
contiguës*
1
Tapez sur l’en-tête d’une des lignes, puis tapez sur l’en-tête de l’autre ligne. Par
exemple, pour sélectionner les lignes 3 et 6, tapez sur l’en-tête de la ligne 3, puis sur
l’en-tête de la ligne 6.
Toutes les cellules
d’une ligne ou d’une
colonne
Tapez sur l’en-tête d’une colonne pour sélectionner la colonne, ou tapez sur l’en-tête
d’une ligne pour sélectionner la ligne.
Toutes les cellules
de la feuille de calcul
Tapez sur la case au-dessus de l’en-tête de la ligne 1 (à gauche de l’en-tête de la
colonne A).
*1 Cette méthode de sélection ne peut être utilisée que pour spécifier une plage de données pour la
représentation graphique. Pour des détails sur la représentation graphique, voir « 13-2 Représentation
graphique ».
Remarque
• La sélection de lignes et de colonnes non-contiguës peut être utilisée uniquement pour sélectionner deux
lignes ou de deux colonnes maximum. Vous ne pouvez pas sélectionner plus de deux lignes ou colonnes
non-contiguës.
• Ces opérations ne sont pas permises pour sélectionner des lignes ou des colonnes pour d’autres opérations
que la représentation graphique, comme les calculs statistiques, etc. Tenter d’effectuer ces opérations pour
une autre opération que la représentation graphique entraînera une erreur.
Saisie de données dans une cellule
Les différentes opérations qu’il faut effectuer lors de la saisie ou de l’édition des données des cellules sont les
suivantes.
u Opérations sur le ClassPad
1. Tapez sur une cellule puis tapez sur la case d’édition.
• La barre d’outils est changée en une barre d’outils de saisie de données
comme celle indiquée dans la capture d’écran ci-contre.
2. Saisissez les données souhaitées.
• Vous pouvez saisir les données par le clavier, le clavier tactile, le
menu [Calc] et la barre d’outils de saisie de données. Voir les sections
suivantes pour le détail.
3. Lorsque vous avez saisi les données, tapez sur le bouton s juxtaposé à la
case d’édition ou appuyez sur la touche E.
Barre de saisie de
données
• Tout le contenu de la feuille de calcul est recalculé.
• Si vous voulez annuler la saisie sans sauvegarder les changements, tapez sur le bouton S juxtaposé à la
case d’édition, ou bien tapez sur l dans le panneau d’icônes.