Casio ClassPad fx-CP400 Manuel d'utilisation
Page 169
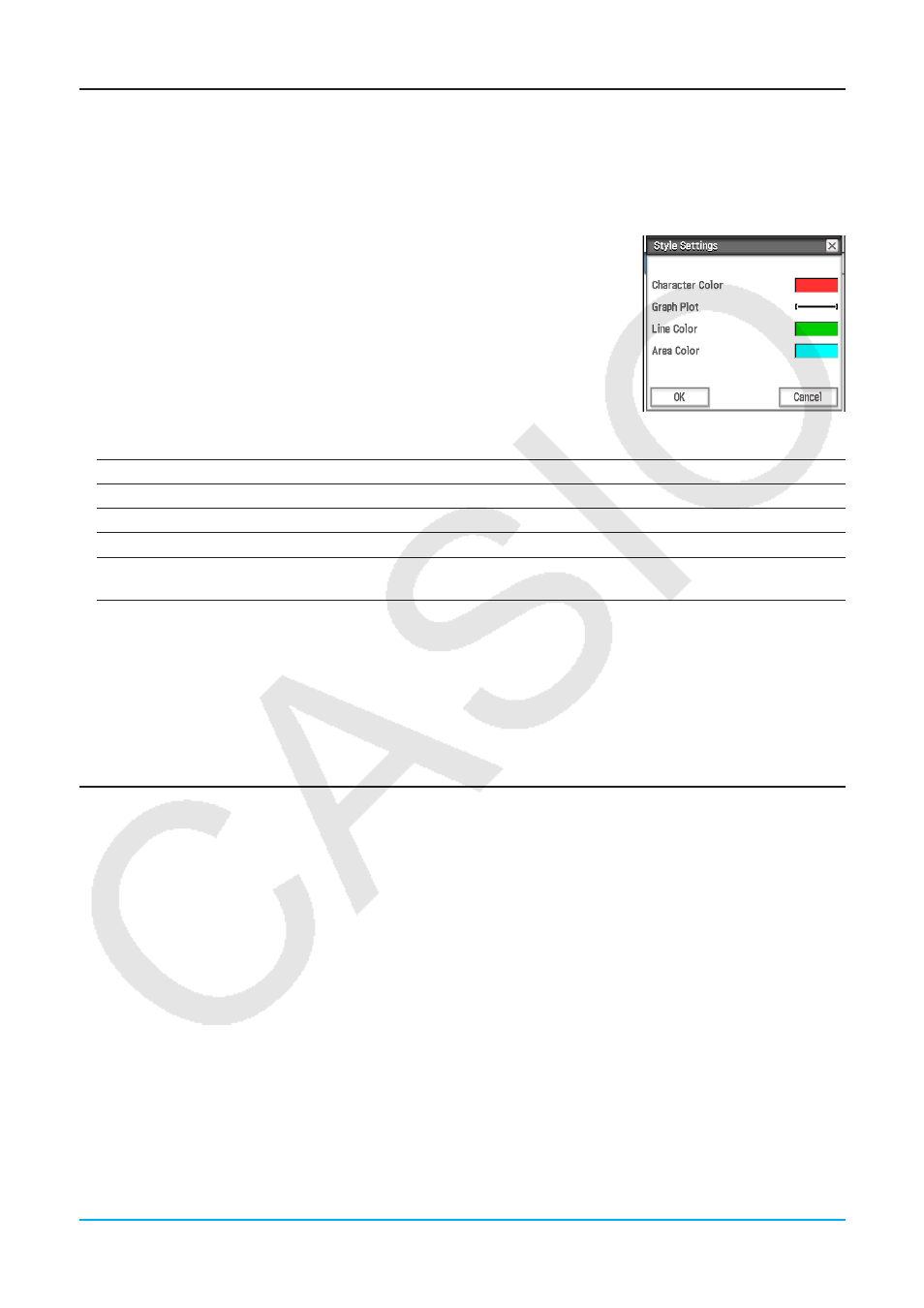
Chapitre 8 : Application Géométrie 169
Spécification de la couleur et du type de ligne d’un objet affiché
Vous pouvez utiliser la procédure ci-dessous pour spécifier la couleur et le type de ligne du contour d’une
figure, la couleur de remplissage d’une figure ou encore la couleur du texte, des étiquettes et d’autres objets
autres que des figures.
u Spécifier la couleur et le type de ligne d’un objet particulier
1. Utilisez la procédure décrite sous « Sélection et désélection de figures »
(page 167) pour sélectionner l’objet dont vous voulez spécifier la couleur et/ou
le type de ligne.
2. Tapez sur [Edit] puis sur [Style] pour afficher la boîte de dialogue affichée
sur la droite.
• La boîte de dialogue ne contient que les paramètres pris en charge,
lesquels dépendent de la composition de l’objet sélectionné.
3. Configurez les paramètres suivants dans la boîte de dialogue.
Pour spécifier :
Effectuez cette opération :
Spécifier la couleur du texte
Tapez sur « Character Color » puis tapez sur la couleur souhaitée.
Spécifier le type de ligne
Tapez sur « Graph Plot » puis tapez sur le type de ligne souhaité.
Spécifier la couleur de ligne
Tapez sur « Line Color » puis tapez sur la couleur souhaitée.
Spécifier la couleur de
remplissage de la figure
Tapez sur « Area Color » puis tapez sur la couleur souhaitée. Appuyez
sur « Clear » pour ne spécifier aucune couleur.
4. Pour appliquer les réglages que vous configurez, retournez à la boîte de dialogue de l’étape 2 de cette
procédure et appuyez sur [OK].
u Spécifier la couleur et le type de ligne de tous les objets de la fenêtre géométrique
1. Tapez n’importe où sur l’écran à un endroit où il n’y a aucune figure pour désélectionner toutes les figure.
2. Exécutez la procédure de l’étape 2 de « Spécifier la couleur et le type de ligne d’un objet particulier ».
Modification de la priorité d’affichage des objets
Les objets que vous tracez sur la fenêtre géométrique sont en principe empilés dans l’ordre dans lequel vous
les tracez (le tracé le plus récent en haut). Vous pouvez utiliser les opérations décrites dans cette section pour
déplacer un objet tracé vers le haut ou le bas de la pile. Vous pouvez également mettre tout le texte au premier
plan si vous le souhaitez.
• Pour déplacer une objet particulier vers l’avant, sélectionnez-le, puis tapez sur [Edit] - [Properties] - [To the
front].
• Pour déplacer une objet particulier vers l’arrière, sélectionnez-le, puis tapez sur [Edit] - [Properties] - [To the
back].
• Pour déplacer tout le texte vers l’avant, tapez sur [Edit], [Properties] puis sur [All Text].