Chapitre 13 : application spreadsheet – Casio ClassPad fx-CP400 Manuel d'utilisation
Page 228
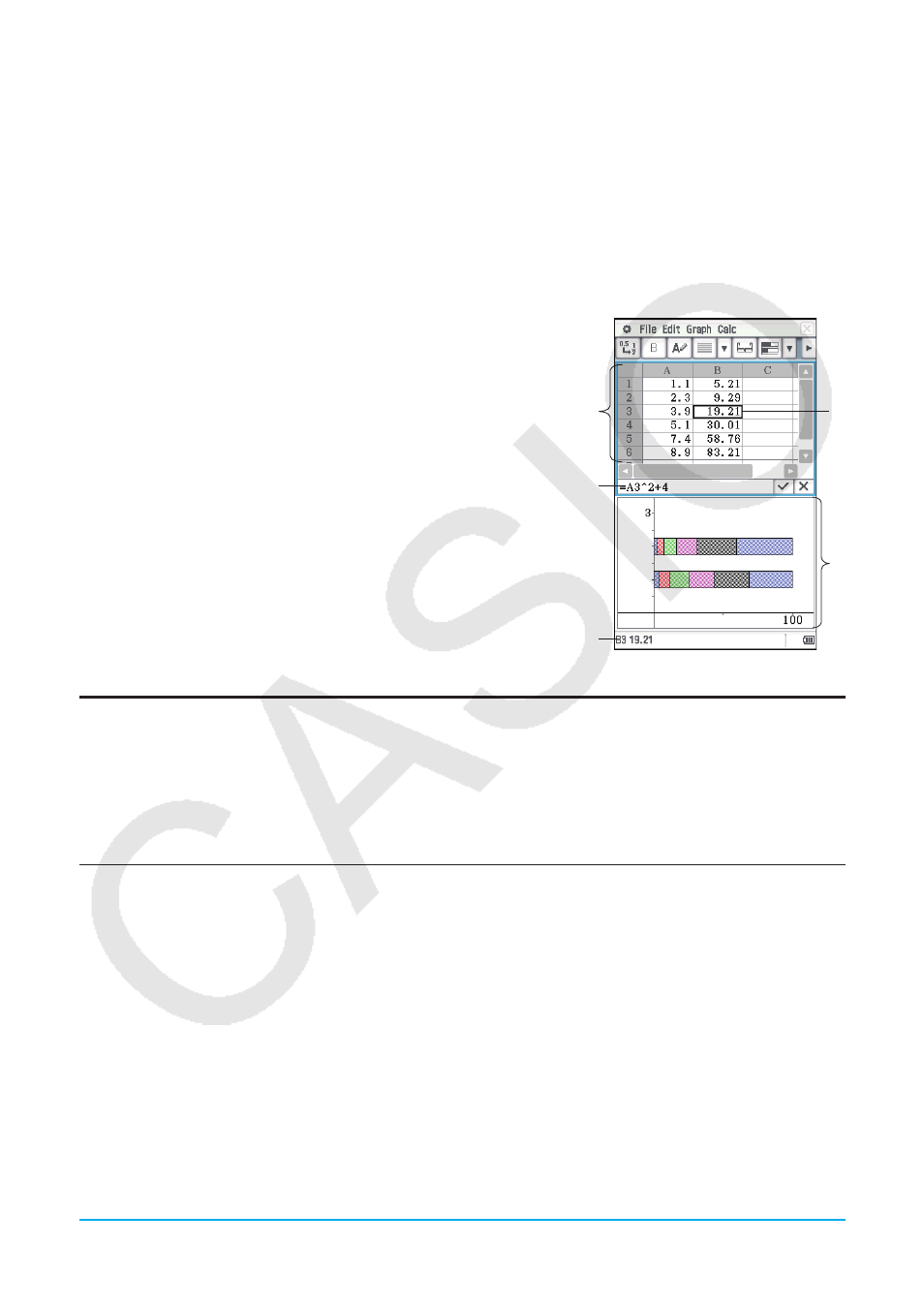
Chapitre 13 : Application Spreadsheet 228
Chapitre 13 :
Application Spreadsheet
L’application Spreadsheet vous permet d’utiliser partout où vous vous trouvez les fonctions puissantes d’un
tableur, dont la représentation graphique et les calculs statistiques sur votre ClassPad. Une feuille de calcul
contient 999 lignes et 64 colonnes (A1 à BL999).
La fenêtre de la feuille de calcul contient un écran sur lequel apparaissent des cellules et leur contenu. Chaque
cellule peut contenir une valeur, une expression, du texte ou une formule. Les formules peuvent contenir une
référence à une autre cellule ou à une plage de cellules.
Exemple de fenêtres de l’application Spreadsheet
1 Fenêtre de la feuille de calcul
2 Case d’édition … Indique le contenu de la cellule actuelle lors de
la saisie. Vous pouvez taper sur la case d’édition et éditer son
contenu.
3 Barre d’état … Indique l’emplacement (ou la plage) de la cellule
actuelle. Lorsqu’une seule cellule est sélectionnée, la valeur de la
cellule est également indiquée.
4 Curseur de cellule … Indique la ou les cellules actuellement
sélectionnées.
5 Fenêtre graphique de la feuille de calcul
1
2
5
3
4
Boutons et menus spécifiques de la fenêtre de la feuille de calcul
Les menus et boutons de la fenêtre de la feuille de calcul sont décrits ci-dessous. Pour des détails sur les
menus et boutons de la fenêtre graphique de la feuille de calcul, voir « 13-2 Représentation graphique ».
• Importer des données d’une variable sur une feuille de calcul .....................................................File - Import
• Exporter les données d’une feuille de calcul vers une variable ................................................... File - Export
• Recalculer le contenu d’une ou de plusieurs cellules d’une feuille de calcul ....................... File - Recalculate
• Afficher une boîte de dialogue pour spécifier la couleur du texte dans la
cellule et la couleur de remplissage de la cellule ...................................................................... Edit - Style
• Activer ou désactiver le lien entre couleur du texte et couleur du graphique ...........Edit - Format - Color Link
• Afficher la boîte de dialogue d’options (voir « Options de réglage » à la page 230) ... Edit - Format - Options
• Redimensionner automatiquement les colonnes pour que les données
s’insèrent dans les cellules sélectionnées ...............................................Edit - Format - AutoFit Selection
• Afficher une boîte de dialogue pour spécifier la largeur des colonnes ............. Edit - Format - Column Width
• Afficher une boîte de dialogue pour spécifier le format numérique (page 35)
de la ou des cellules sélectionnées ...........................................................Edit - Format - Number Format
• Afficher ou masquer la fenêtre de visualisation des cellules ......................Edit - Format - Cell Viewer ou A
• Afficher une boîte de dialogue pour spécifier la cellule à localiser ............................ Edit - Select - Goto Cell
• Afficher une boîte de dialogue pour spécifier la plage de
cellules à sélectionner.....................................................................................Edit - Select - Select Range