Casio ClassPad fx-CP400 Manuel d'utilisation
Page 264
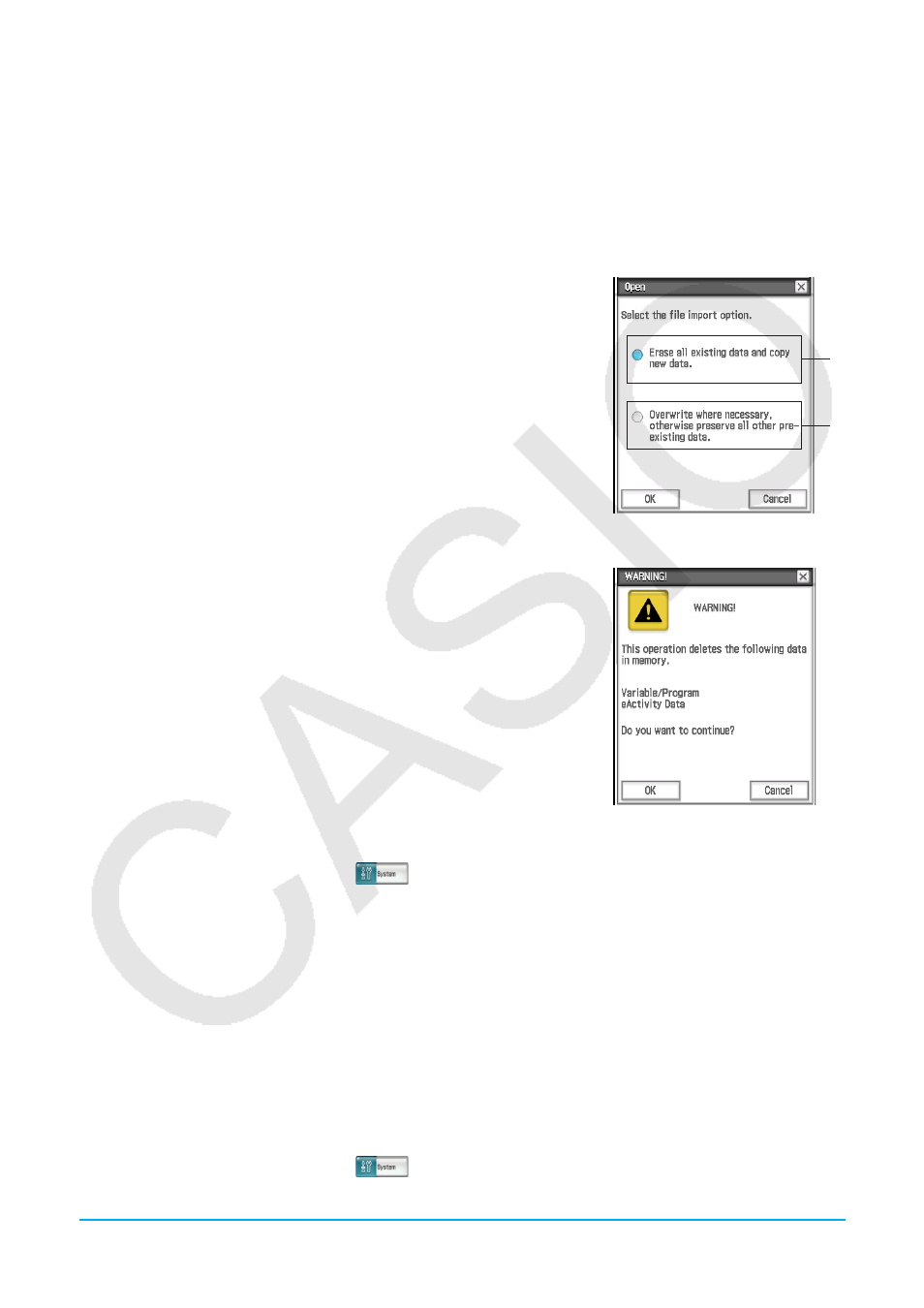
Chapitre 15 : Communication de données 264
3. Dans la boîte de dialogue de spécification qui apparaît, saisissez le nom de fichier et tapez sur [Save].
• Dans la boîte de dialogue « Complete! » qui s’affiche, tapez sur [OK].
u Ouvrir un fichier VCP
1. Sur le panneau d’icônes, tapez sur m pour afficher le menu d’applications.
2. Tapez sur [MENU] en haut à gauche du menu d’applications, puis tapez sur [Open].
• Une boîte de dialogue de spécification de fichier s’affiche. Elle affiche les fichiers VCP dans la zone de
stockage.
3. Sélectionnez le fichier VCP à ouvrir et tapez sur [Open].
• La boîte de dialogue ci-contre s’affiche.
4. Sélectionnez l’option d’importation de fichier souhaitée et tapez sur
[OK].
1 Supprime toutes les données se trouvant dans la mémoire principale
et la zone d’eActivity et importe le fichier.
2 Écrase les données existantes comme requis et importe les données
non existantes comme nouvelles données.
5. Tapez sur [OK].
1
2
u Créer un nouveau fichier VCP
1. Sur le panneau d’icônes, tapez sur m pour afficher le menu
d’applications.
2. Tapez sur [MENU] en haut à gauche du menu d’applications, puis tapez
sur [New].
• La boîte de dialogue ci-contre s’affiche.
3. Pour réinitialiser la mémoire principale et la zone eActivity du ClassPad,
tapez sur [OK].
u Exporter des données de variables vers des fichiers XCP
1. Sur le menu d’applications, tapez sur
pour lancer l’application Système.
2. Sur la feuille [Storage] qui s’affiche, sélectionnez « Export Variables » puis tapez sur [Select].
• La boîte de dialogue de sélection de dossier s’affiche.
3. Sélectionnez le dossier ou les variables à exporter.
• L’opération de sélection est la même que pour le gestionnaire de variables. Pour des détails, voir « Emploi
du gestionnaire de variables » (page 27).
• Lorsque plusieurs variables sont sélectionnées, chaque variable est exportée vers un fichier XCP différent.
4. Tapez sur [Export].
• La boîte de dialogue de sélection de dossier de destination d’exportation s’affiche.
5. Sélectionnez le dossier de destination d’exportation souhaité et tapez sur [OK].
u Exporter des données eActivity vers des fichiers XCP
1. Sur le menu d’applications, tapez sur
pour lancer l’application Système.