Insertion de données dans une eactivity – Casio ClassPad fx-CP400 Manuel d'utilisation
Page 180
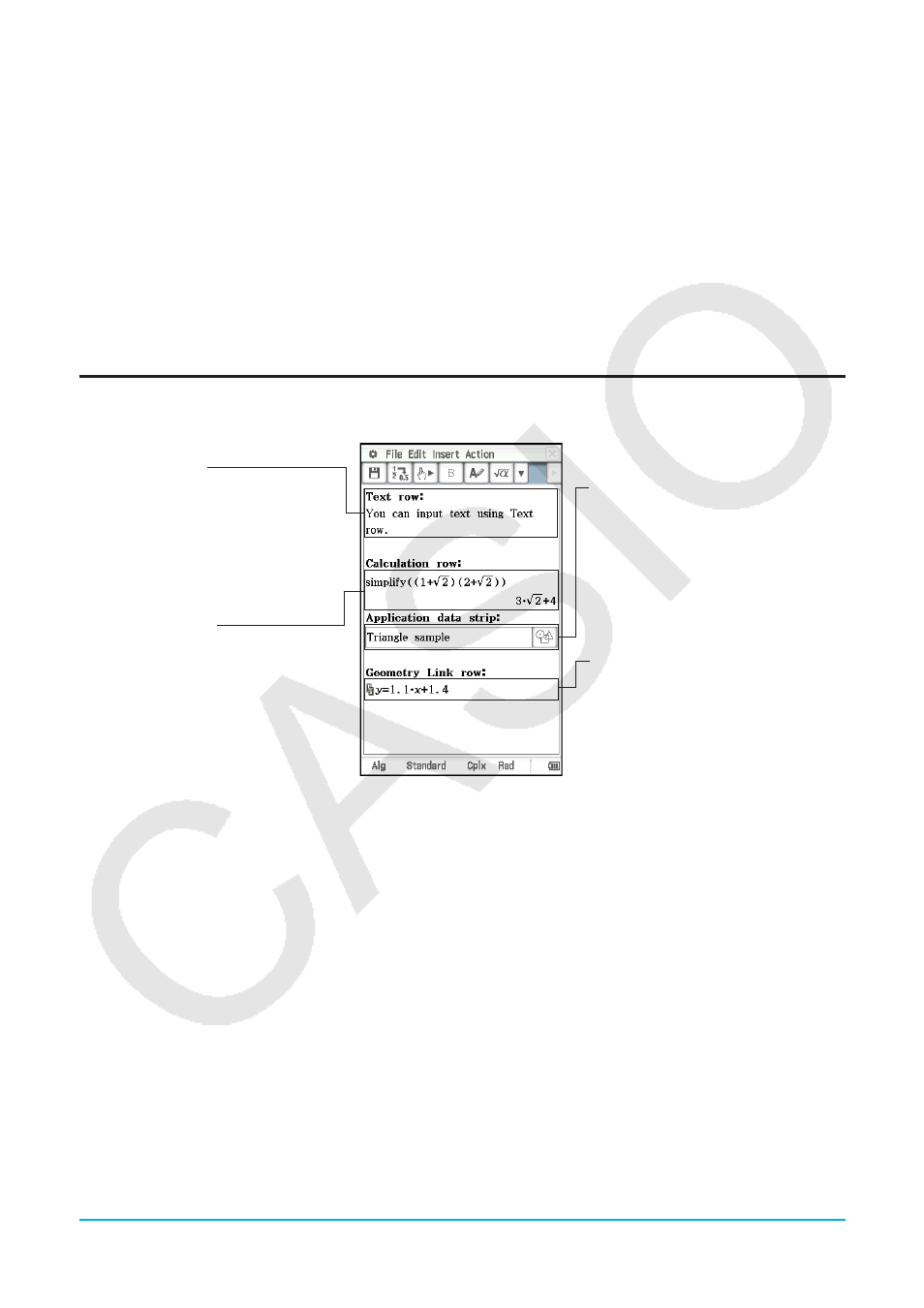
Chapitre 10 : Application eActivity 180
2. Sur la fenêtre eActivity, insérez du texte, des expressions, des données d’application ou toutes autres
données que vous voulez inclure dans l’eActivity. Pour le détail, voir « Insertion de données dans une
eActivity » ci-dessous.
3. Lorsque l’eActivity est comme vous le désirez, tapez sur [File] puis sur [Save].
4. Dans la boîte de dialogue qui s’affiche, saisissez un nom de fichier puis tapez sur [Save] pour sauvegarder
l’eActivity.
Conseil :
Les fichiers eActivity sont enregistrés dans une zone précise de la mémoire, indépendante de celle qui est
utilisée pour la sauvegarde des autres types de données (données des variables, données géométriques,
données d’une feuille de calcul, etc.). C’est pourquoi vous n’avez pas accès aux données des fichiers eActivity
par le gestionnaire de variables. Vous devez utiliser l’application eActivity pour effectuer des opérations sur
les fichiers eActivity.
Insertion de données dans une eActivity
Les quatre types de données suivantes peuvent être insérées dans une eActivity.
Ligne de texte
Une ligne de texte
peut être utilisée pour insérer
du texte ou des expressions
mathématiques. Ce texte peut être
mis en caractères gras.
Ligne de calcul
La ligne de calcul peut être utilisée
pour insérer les calculs disponibles
dans l’application Principale.
Bandeau de données
d’application
Le bandeau de données
d’application permet d’afficher
une fenêtre d’une application du
ClassPad (Principale, Graphe &
Table, Géométrie, etc.) qui sera
utilisée pour créer les données à
insérer dans l’eActivity.
Ligne de lien géométrique
Cette ligne sert à insérer des
données liées à une figure de la
fenêtre géométrique.
u Insérer une ligne de texte
1. Dans la barre d’outils de la fenêtre eActivity, vérifiez que u est affiché. Si ce n’est pas le cas, tapez sur <
pour le commuter sur u.
• u indique que le mode de saisie de texte est sélectionné.
• Si le curseur se trouve sur une ligne contenant déjà des données, mettez le curseur en fin de ligne, tapez
sur [Insert] puis sur [Text Row]. Une ligne de texte est insérée sur la ligne suivante.
2. Utilisez le clavier tactile ou les touches du clavier numérique pour saisir le texte souhaité.
• Lorsque vous appuyez sur E en mode de saisie de texte, vous passez à la ligne suivante sans que le
résultat soit affiché.
• Le texte standard (mots séparés par des espaces) apparaît automatiquement sur la ligne suivante si
nécessaire. Un texte continu ou une série de chiffres (pas d’espaces inclus) n’apparaissent pas sur la ligne
suivante s’ils sont trop larges pour la fenêtre.
• Notez que toutes les expressions mathématiques ou commandes saisies sur une ligne de texte sont
traitées comme texte. Elles ne sont donc pas exécutées.