Casio ClassPad 330 V.3.03 Manuel d'utilisation
Page 763
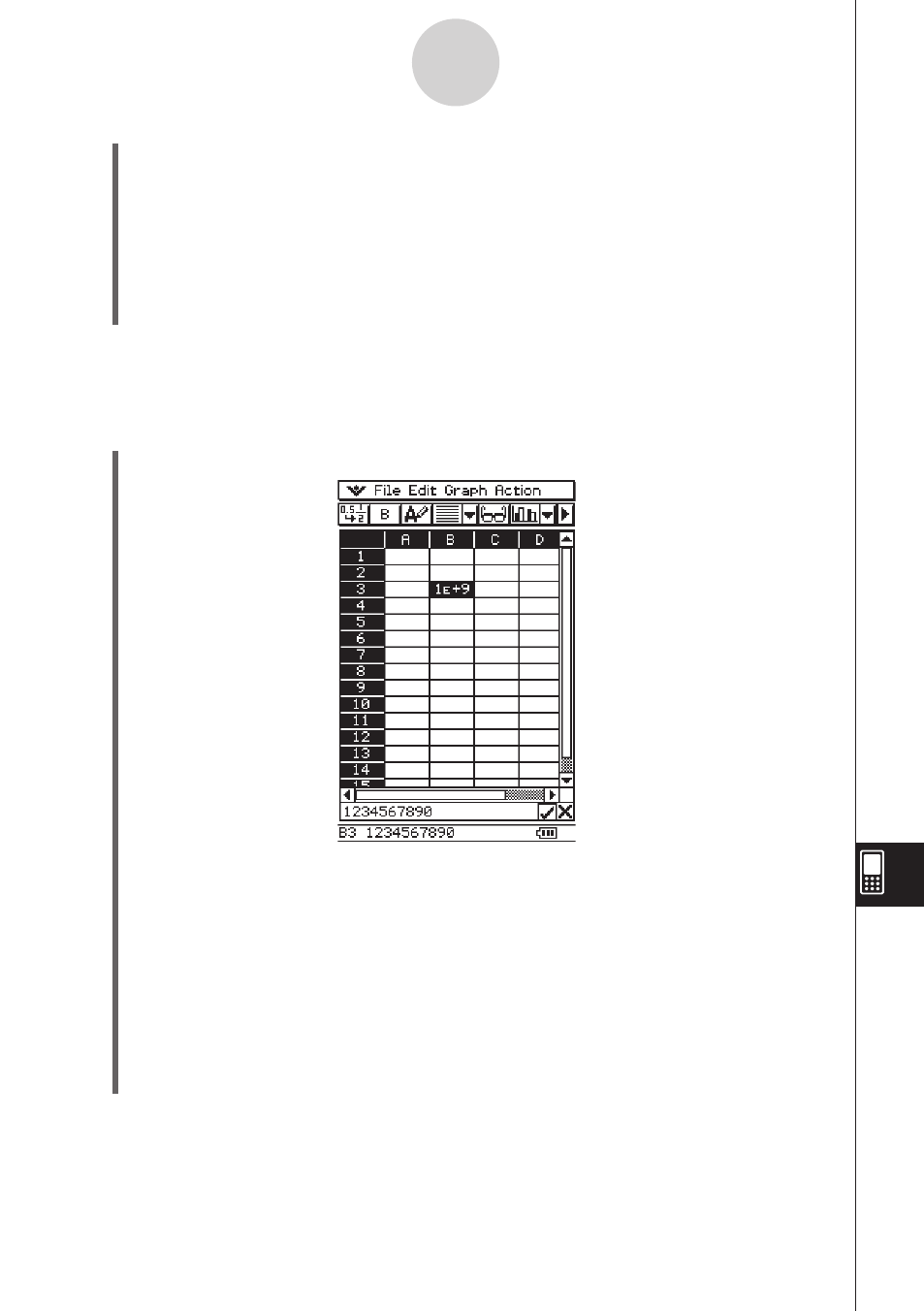
20060301
(3) Dans la boîte de dialogue qui apparaît, saisissez une valeur dans la case [Width] pour
spécifier la largeur de colonne souhaitée en pixels.
• Vous pouvez aussi utiliser la case [Range] pour spécifier une autre colonne que
celle qui a été sélectionnée à l’étape (1) ci-dessus, ou bien plusieurs colonnes. Par
exemple, si vous saisissez B1:D1 dans la case [Range], les colonnes B, C et D
auront la largeur spécifiée.
(4) Lorsque tout est comme vous le souhaitez, tapez sur [OK] pour changer la largeur de
la colonne.
u Changer la largeur d’une colonne avec la commande [AutoFit Selection]
Exemple : Utiliser [AutoFit Selection] pour ajuster la largeur de la colonne pour pouvoir
afficher la valeur 1234567890
(1) Tapez sur une cellule et saisissez la valeur.
• Comme la valeur est trop longue pour la cellule, elle est convertie sous sa forme
exponentielle. Notez, toutefois, que la valeur complète apparaît dans la case
d’édition.
(2) Sélectionnez la cellule qui doit être ajustée.
• Vous pouvez aussi sélectionner plusieurs cellules de la même colonne ou toute une
colonne. Dans ce cas, la largeur de la colonne s’ajuste pour que la colonne puisse
contenir les données les plus longues.
• Vous pouvez aussi sélectionner plusieurs cellules de la même ligne ou toute une
ligne. Dans ce cas, la largeur de chaque colonne s’ajuste pour que chaque colonne
puisse contenir les données les plus longues.
13-7-4
Formatage des cellules et des données