Casio ClassPad 330 V.3.03 Manuel d'utilisation
Page 41
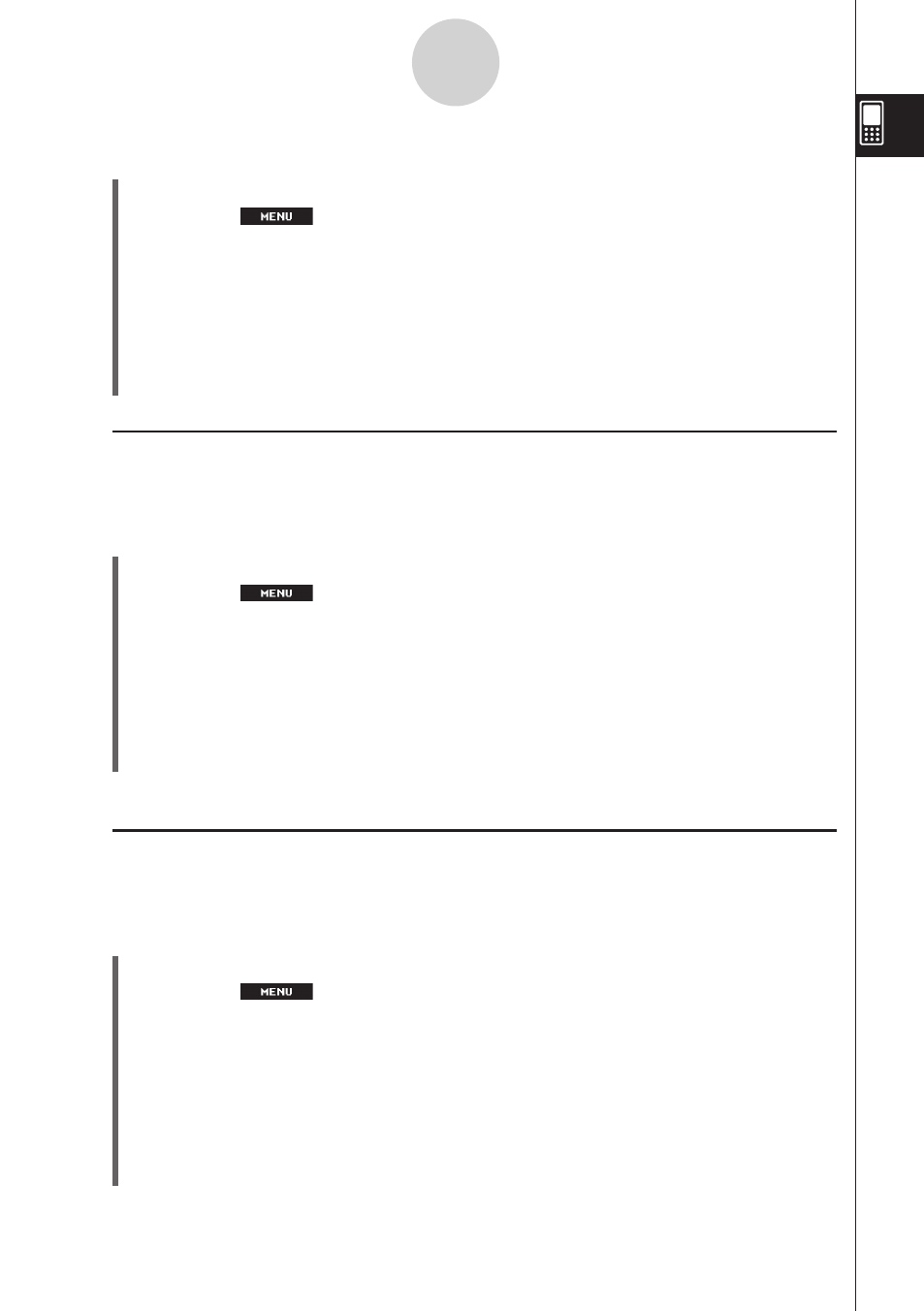
20060301
u Opérations sur le ClassPad
(1) Sur le panneau d’icônes, tapez sur
m pour afficher le menu d’applications.
(2) Tapez sur
en haut et à gauche du menu d’applications.
• Le menu d’options de réglage apparaît.
(3) Tapez sur [Move Icon].
(4) Tapez sur l’icône que vous voulez déplacer (ici
J).
• L’icône est sélectionnée.
(5) Tapez sur l’icône qui doit être suivie de la première (ici
C).
• L’icône est déplacée.
k Echange de deux icônes
Effectuez les opérations suivantes pour échanger deux icônes sur le menu d’applications.
u Opérations sur le ClassPad
(1) Sur le panneau d’icônes, tapez sur
m pour afficher le menu d’applications.
(2) Tapez sur
en haut et à gauche du menu d’applications.
• Le menu d’options de réglage apparaît.
(3) Tapez sur [Swap Icon].
(4) Tapez sur une des icônes.
• L’icône est sélectionnée.
(5) Tapez sur l’autre icône (celle avec laquelle vous voulez l’échanger).
• Les deux icônes sont échangées.
k Réglage de l’alignement de l’écran tactile
Effectuez les opérations suivantes pour aligner l’écran tactile.
u Opérations sur le ClassPad
(1) Sur le panneau d’icônes, tapez sur
m pour afficher le menu d’applications.
(2) Tapez sur
en haut et à gauche du menu d’applications.
• Le menu d’options de réglage apparaît.
(3) Tapez sur [Touch Panel Alignment].
• L’écran d’alignement de l’écran tactile apparaît.
(4) Avec le stylet tapez au centre de chacune des quatre croix qui apparaissent sur l’écran.
• Lorsque vous avez tapé au centre des quatre croix, l’alignement de l’écran tactile est
terminé et le menu d’applications réapparaît.
• Tapez bien au centre de chaque croix pour aligner l’écran du ClassPad.
1-4-4
Applications internes