Casio ClassPad 330 V.3.03 Manuel d'utilisation
Page 703
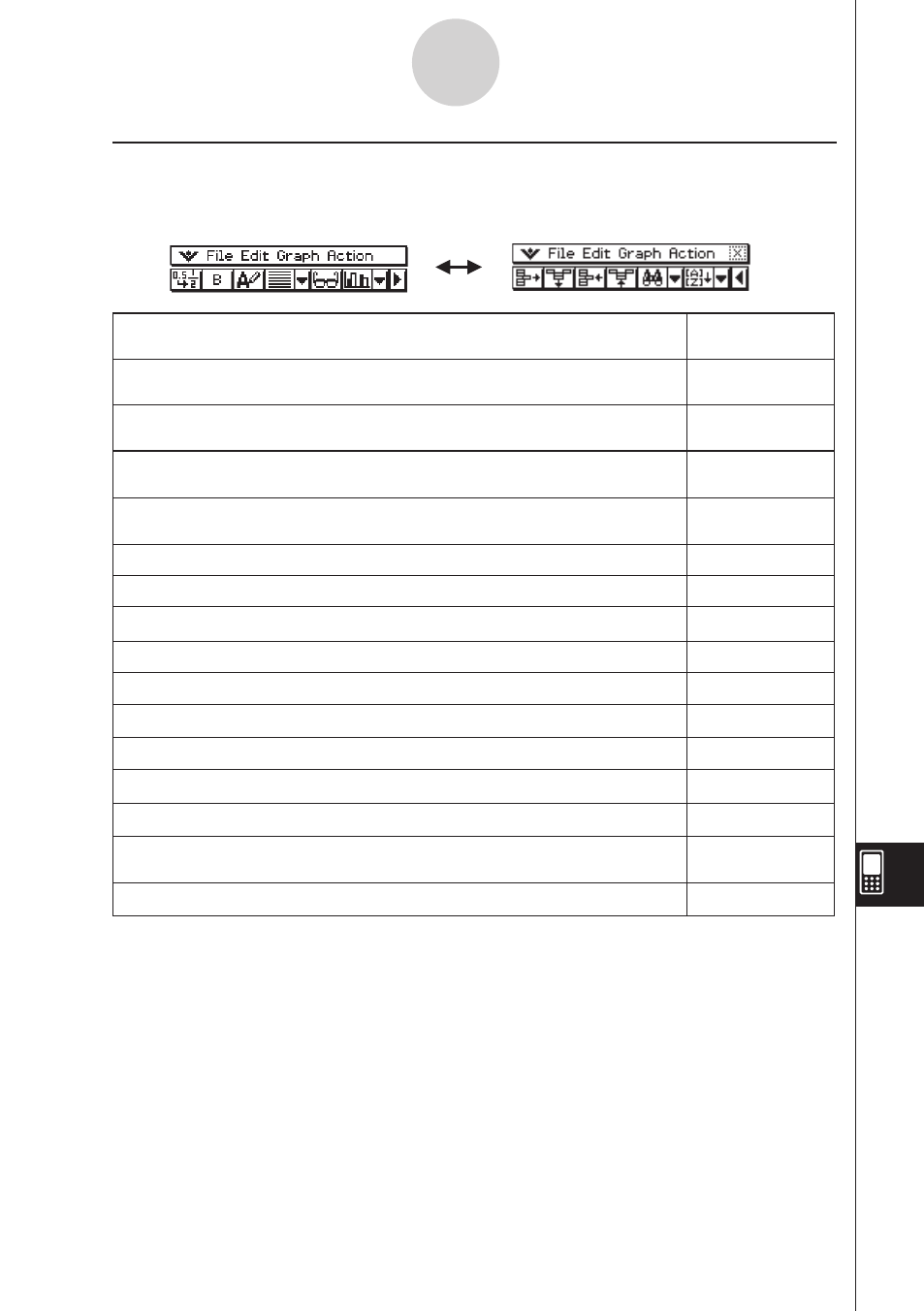
20060301
13-2-3
Menus et boutons de l’application Spreadsheet
Pour :
Tapez sur ce
bouton :
Commuter entre affichage décimal (virgule flottante) ou affichage
exact pour la ou les cellules sélectionnées*
1
.
/
,
Commuter entre caractères gras ou normaux pour la ou les cellules
sélectionnées
M
/
B
Commuter entre texte ou calcul comme type de données pour la ou les
cellules sélectionnées
u
/
<
Justifiez le texte à gauche et les valeurs à droite pour les cellules
sélectionnées (défaut)
[
Justifier à gauche pour la ou les cellules sélectionnées
p
Justifier au centre pour la ou les cellules sélectionnées
x
Justifier à droite pour la ou les cellules sélectionnées
]
Afficher ou masquer la fenêtre de visualisation des cellules
A
Afficher la fenêtre graphique de la feuille de calcul (page 13-8-1)
o
Supprimer la ou les lignes actuellement sélectionnées
H
Supprimer la ou les colonnes actuellement sélectionnées
J
Insérer une ligne ou plusieurs lignes
K
Insérer une colonne ou plusieurs colonnes
a
Rechercher une chaîne de caractères dans les cellules d’une feuille de
calcul
e
/
r
Trier une ou plusieurs cellules d’une feuille de calcul
L
/
:
*
1
Lorsque les cellules sont à données de calcul.
Conseil
• Pendant la saisie ou l’édition de données, la barre d’outils est remplacée par une barre de saisie
de données. Voir « Ecran du mode d’édition » à la page
13-
4-1 pour le détail.
k Boutons de la barre d’outils sur la feuille de calcul
Tous les boutons de la feuille de calcul n’apparaissent pas sur une seule barre d’outils.
Tapez sur le bouton
u
/
t
à l’extrême droite de la feuille pour changer de barre.